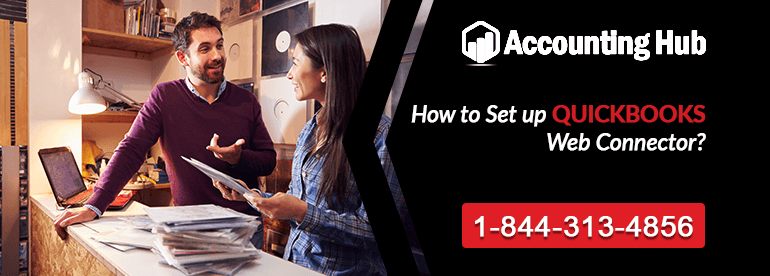All QuickBooks desktop versions come with the program called web connector. When synchronizing it to other web applications customers, items and sales orders need allowance to that application. Sometimes setting up QuickBooks web connector seems to be a hard task. This is a step-by-step guide for that.
Steps to Download and Setup QuickBooks Web Connector
Here are the given steps
Total Time: 35 minutes
Download and Setting up QuickBooks Web Connector
🔶 Open QuickBooks and click on the File menu and scroll down to Update Web Services.
🔶 A dialogue box with title ‘QuickBooks Web Connector’ will open. In case you do not have the link, you simply need to go back to third party web application and click on ‘Download QuickBooks Web Connector”. This will take you to their marketplace, where different versions of QuickBooks web connector links are provided.
🔶 Once the QuickBooks web connector starts running, just copy the password provided under Downloaded File. Then download the .qwc set up file.
🔶 Make sure that the file that you intend the QuickBooks is linked during the process.
🔶 Go back to QuickBooks web connector, add application, go to the location where your file was downloaded. Select open, it will open a new window. Here you need to authorize the new web service. Afterwards click ‘Ok’.
🔶 A new pop-up will open asking if when can you modify the company file. Select as per your preference. Click continue, which will take you to the QuickBooks web connector that, you installed.
🔶 The copied password needs to be inserted in the password section of the web connector for the communication to be setup.
How to Use the QuickBooks Web Connector
Once you get the QuickBooks web connector subscription you need to link that up with QuickBooks files or integrate them with the web application of your choice.
🔶 Go to your preferred web application and select QuickBooks. This will give you the choice that can range from QuickBooks Desktop Enterprise, QuickBooks Desktop Premier, QuickBooks Desktop Pro, U.S. QuickBooks Point of Sale or QuickBooks Accountant Edition.
🔶 The web application that you are using to integrate with QuickBooks might ask for QuickBooks password, so you need to create one.
🔶 Next, it will prompt you to download a QuickBooks .qwc file. Some web applications might already have the .qwc file, if not, than you need to download a .qwc file from the website.
🔶 Run the downloaded .qwc file from the computer that the QuickBooks has installed on it. This starts the set up of the QuickBooks web connector. The QuickBooks web connector is designed to validate the security of the site that you are establishing for a data exchange.
🔶 Click Ok icon to continue with QuickBooks web connector set up. This will then take you back to your third party web application.
🔶 On the web application that you have integrated with the QuickBooks, set-up and customize the application as per your requirement, like changing or setting an auto-run period for a longer duration or manually instead of every one minute, which is a default set-up in some web applications.
Guide to Help you Setup the QuickBooks Web Connector.
If in case, you found yourself stuck in a situation where this step by step guide to setup QuickBooks web connector doesn’t prove to be a great help then without giving anything a second thought just get in touch with Accounting Problem the QuickBooks Technical Support Team. The QuickBooks Enterprise Support Number are available all day and night to help you work in a smooth flow while using QuickBooks. You can speak to them via. Even one does not needs to think what time it is going on as they are 24*7 accessible.