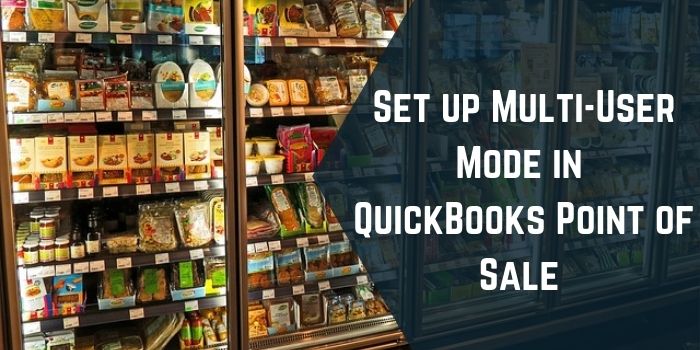Multi-User Mode in QuickBooks software that records and processes accounting transactions under functional modules like accounts receivable, accounts payable, general ledger, payroll, trial balance, and so on. You can access it anywhere at any time by using any device but it should be internet-enabled or desktop-based.
QuickBooks software offering the latest feature that helps you to stay updated with the upcoming technology. Multi User Mode in QuickBooks POS gathers the information of company files and permits multi-user access to more than 19 client workstations.
In this article, learn the setup process for QuickBooks Point of Sale Multi-Store. Read the article till the end and still, you have any doubt you can contact the QuickBooks specialist. The contact details are mentioned beneath this article.
Overview of QuickBooks Point of Sale Multi-Store
QuickBooks Point of Sale is a much-magnified platform that allows users to adhere to customers, sales, and inventory frequently. It exists in two different versions i.e. Basic and Pro. QuickBooks Point of Sale (POS) generates technical help for businesses, provides effective services to the customers, and fulfills all the needs and requirements. It chases the customer’s details and produces multiple marvelous features to improve or maintain consumer loyalty, their perceptions, and revived sales. Also feature consists of the tracking function that informs you about the previous purchases so you easily get to know the brands what they try to convince you to buy products.
Related Post:
Import and Export Data in QuickBooks Point of Sale
It can be obtained as an online-based service according to your assumptions and mobile POS solutions. It is mainly designed for small to medium to large businesses. It is also accessible for online payments through credit cards. Other major functions include- inventory arrangement, customer services, and so on. Other various hardware features enhance the productivity of the QuickBooks POS that include barcode scanners and print receipts.
The helping that QuickBooks POS provides is incredible. The system offers a separate FAQ section where you can clear your doubts.
Top Six Features of QuickBooks POS Multi-Store
QuickBooks Point of Sale offers multiple features that provide splendid services to their customers. Here are 6 top features that assist you to organize the business more effectively.
Take the backup of the files that can be helpful to recover the files or even the entire hard drive when you face the data loss situation Multi User Mode in QuickBooks POS. The protects your data when the event of a system failure or file corruption occurs in the system





How to Setup QuickBooks POS Multi-Store
To learn the procedure for set up the QuickBooks Point of Sale Upgrade you need to stay tuned till the end of this article. Follow the complete procedure step-by-step and make it accessible for use.
Remember the Points Before the Beginning of the Process



Step 1: Access the Folder









Step 2: Manage the Windows Firewall












Step 3: Re-Check that Move to The Server to Multi-User Mode



Step 4: Manage Headquarter




In case you installed the incorrect store type, and till now you don’t enter inventory data or keep a record of the transactions then, you can change the store type:
Modify Headquarters to Remote Location:


Modify Headquarters to Remote


End-Up!
Hope you successfully set up your QuickBooks Point of Sale in Multi-User Mode by following the above-mentioned procedure and without facing and serious issue. In case you are stuck in between the process and can’t able to get over it then don’t panic and be stress because there is a expert’s team to assist you. You can contact them through our live chat box you just need to dial the mentioned number to resolve the issue.
Q1. What are the Main Reasons for the QuickBooks Point of Sale Server Configuration?
Ans: The main reasons behind the network configuration are invalid network connection, security issues, blockading firewalls, using the trial variant of the POS, and entitlement folder ruin the QuickBooks POS.
Q2. How to Switch from Single-user Mode to Multi-User Mode?
Ans: In the File menu, you have to select the Switch Company File to Multi-User Mode or if you want to use the single-mode then Switch Company File to Single User Mode.
Q3. Why Should VPN Not be Used While Switching the Modes in QuickBooks POS?
Ans: Virtual Private Networks (VPN) and other wireless networks can be low bandwidth and hence, not suggested to use with POS. These types of network configurations might be Unconfirmed.