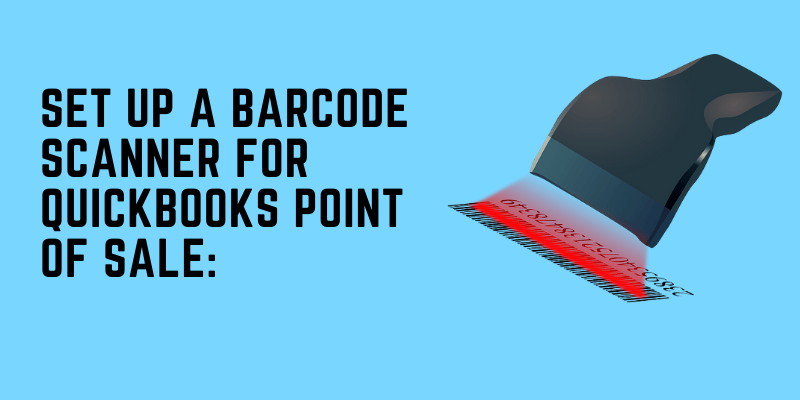Barcode scanner is useful in an advanced inventory system of the QuickBooks to smooth the data entry process. You need to set up the barcode scanner in which you have to allow barcodes to the particular items. This option is beneficial to purchase, sell the products, or when you need to adjust the item quantity on hand. The below article will help you to set up a barcode scanner for QuickBooks Point of Sale.
What is a Barcode Scanner?
The barcode scanner is an electronic device also known as a point of sale scanner. It captures the information that appears in the barcode with the help of a light sensor. That light sensor converts the optical impulses into electronic impulses and sends that information to the system. Then, it’s decoder circuit determines the barcode image with the help of the electronics impulses.
Why Need to Set-up a Barcode?
Setting up a barcode simplifies the optimization process and inventory management. The barcode is beneficial in the items for a quick view or identification. It helps in monitoring the type of products in a stock or its location. The barcode scanner makes the accounting process easy.
Read Article:
Migrate QuickBooka Desktop Data to QuickBooks Online
How to Set-up a Barcode Scanner?
Scanners are available in many brands such as Honeywell Barcode Scanner, Redbeam Epson, and Zebra Barcode Scanner.
Zebra Barcode Scanner:
Zebra series of barcode scanners technical help 1D and 2D barcodes. When you require setting up of any scanner in technical help QuickBooks, it needs pre-assembling. The Zebra barcode scanner does not come with pre-programming of a return carriage
Redbeam Scanner:
Redbeam is one of the QuickBooks compatible software used to track items. It is useful for item tracking, inventory tracking, checkout and check-in of samples and Asset tracking, etc.
Honeywell Barcode Scanners:
Honeywell Barcode scanners plug and play and Specialized help QuickBooks. It has better scanning performance and thus beneficial in the industry covering major business requirements.
Epson Barcode Scanner:
It is a widely useful scanner in QuickBooks which contains an inbuilt-in Automatic document feeder. The scanner can easily track the A3 size documents per day at the speed of 26 to 52 ppm.
How to Check the Scanner Compatibility with QuickBooks?
Below-mentioned is the list of instructions you need to verify the scanner compatibility with QuickBooks:
- Check the scanner compatibility with EAN-13 & 128 barcodes
- The scanner should create a single carriage return at the barcode end.
Things to be Considered:
- The ES Barcode option is not manageable in Serial Port scanners
- Sales order usage and the Warehouse Manager application need a different scanner type
How to Set-up The USB Barcode Scanner in QuickBooks?
Step 1:
Once you plugged in the system, you need to follow the below instructions for the set-up process:
- Open your QuickBooks software
- Locate the Edit option
- Choose the Preferences button
- Hit on the Advanced Inventory option and then click on the Company preferences option
- Choose Enable Barcode and then hit on Open Barcode Wizard button
- It will open the Barcode Setup Wizard
- Now choose the item field you need to use for tracking the barcode
- In case you are unsure about what to use, then select a unique field associated with an item like item name or Part number
- Afterward, click on the Next button
- Choose the types of item you need to create the barcodes
- Click on the Next option
- Hit on Finish
Step 2: Verify the Barcode Scanner in QuickBooks?
The Barcode Scanner Tester is software used to perform the testing of a USB scanner. It checks whether the scanner is recognizing the content or not. Here are the steps to use the barcode scanner:
- Firstly download the Barcode Scanner Tester
- Run it and ensure that you do not switch the current Window till the completion of the downloading process
- Write the sentence that appears in the tester into the empty box
- Now locate the second text box and then use the scanner to perform barcode scanning
- Click non Test option
- In case the scanner recognizes the application then Hit on the Next option
- It will display a text box
- Choose it and then scan any barcode
- Once done choose Test
- It will appear a success message if the scanner is manageable your QuickBooks
Step 3-Proceed with Scanner Usage:
Once you tested the Scanner now your scanner is ready to use. Here are the steps you need to follow:
- Open a required transaction appears in the QuickBooks Desktop Proadvisor
- Use a barcode scanner linked to your system to scan the item
- The selected item will display on the transaction referred to as a new line item
- You can perform barcode scanning to enter the transactions including Saves Orders, Refunds & Credits, Purchase Orders, Bills, Inventory Checks, Sales Receipts, and invoices.
Explain the Process of Importing Barcodes?
Ensure that you log in as an Admin mode to import the barcodes into QuickBooks. It is a great decision to create a backup company file before proceeding with the import process. Here are the steps:
Step 1: Make a Custom Field:
In case you need to track extra items then create a custom field. Follow the instructions:
- When you start importing items into QuickBooks then it is necessary to be in a single-user mode
- If you have turned on multiple modes then Locate File option and then click on Single-user mode
- Discover the Lists then choose item list
- Double click on the item
- Click on Custom Fields
- Choose the Define Fields option
- Now write a label name on a new line
- Choose use into the label field and then click on the OK button; note that the maximum customer user can create is 12. You can replace the already filled field with Barcode2
Step 2- Start Exporting the List of Items to Excel:
- Choose Lists and then Click on item list appears at the bottom corner of the item list
- Click on the Excel option
- Hit on Export all items
- Choose the create new worksheet button
- It will appear new workbook
- Hit on the Export button
- Now A list containing items will display in the Excel
Step 3- Edit the Required Items in The Excel Sheet:
- Here are the steps:
- Write the barcodes you need to use in the field which says Barcode2
- Now save the file and then close it
Step 4-Use the Barcodes From Excel to Import the List:
Here are the steps:
- Open the QuickBooks
- Locate the File option and then click Utilities
- Choose the Import Excel files and then click on No appears at the prompt for modifying the multiple List entries
- Hit on the Advanced import button
- Now search for the Excel file you have saved
- Choose Sheet1 which display your entire data
- Afterword locate the drop-down option in the Import type then choose Item
- Discover the QuickBooks column to discover the type line
- Within the same line in the column which says Import data column click on the Type button to ensure they match
Get Help for QuickBooks
QuickBooks Live Chat 24/7 Hour Service Provide
- Now in the name field move one line down in the column named Import Data
- Hit on Item
- Choose the Barcode 2 line and start setting up its import data field to Barcode 2. It is not necessary to fill the other fields
- Click on Replace existing data along with data selected for import, ignoring all the black fields
- Now the already appearing items will get updated with the fresh values in the field which says Barcode 2
Step 5- Adjust the Software to Monitor the Imported Barcode:
- Click on the Edit option
- Hit on Preferences
- Choose Items & Inventory button
- Locate the option which says Company preferences and then hit on the Advanced Inventory Setting tab
- Find the Barcode button to open the Barcode Wizard
- Now Locate the drop-down arrow, select copy barcode appears in the custom field called Barcode2
- Proceed through the wizard and click on the Finish option
- Hit on Ok button twice
- Once done you can view the numbers of generated barcodes in a Window
- Now go back to the item list
- Double click on any of the items to track the barcode number has been entered with the imported barcode
Closure:
Here the article about How to set up a barcode scanner for QuickBooks Point of Sale completes! Hopefully, the information helps you to confidently proceed with linking Barcode Scanner with your system. Follow the above information and set up a barcode scanner in QuickBooks to reduce the complexity of data entering the process.
FAQ
What Type of Transactions Can I Scan with Barcodes in QuickBooks?









Write the Mobile Compatible Barcode Scanner Devices?



How Can I View QuickBooks as an Identifying Scanner?
Use a Barcode Scanner tester. It is an application used to verify the USB Scanner. Here are the steps:
Run it