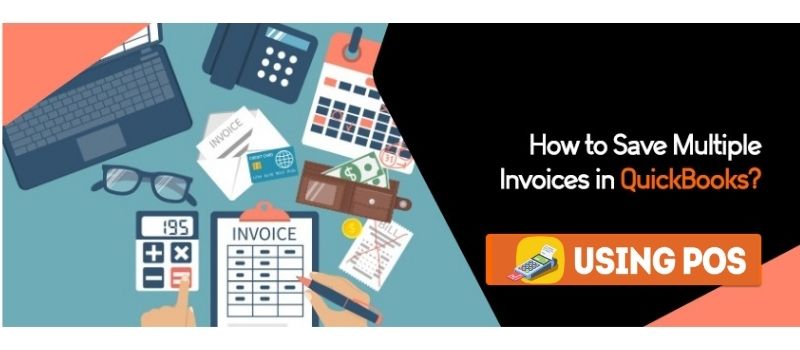QuickBooks has become essential for business owners and is used in creating many financial documents, one of them is invoices. They are not only made but also send to customers through QuickBooks email.
To save time, it is quite beneficial to know how to make and save multiple invoices in QuickBooks and mail them too. This article will take you through the steps on how to save multiple invoices in QuickBooks. Creating multiple invoices is also known as batch invoices.
Note: Use batch invoices only when you are selling the same items to various customers. Also, ensure that the customers are properly set up in the QuickBooks as the program is going to use the same parameters that you have set up when you create your customers.
- Open QuickBooks company page
- Go to the Customer menu and click on it.
- Then select ‘Batch Invoices’ from the drop-down menu
- A dialogue box will appear with the heading ‘Is you customer info set up correctly?’ Ensure that the payment terms, sales tax, and the send method are correctly set up in the customer’s info.
- If that is done click on the ‘OK’ button.
- This will open another page ‘Batch Invoices’
Easy Steps to Save Multiple Invoices
Step 1 of 3
- Type the customer name in the box beside ‘Look for’
- Then click on the search button below it.
- If this batch invoice is going to be repeat and the customers remain the same then you can create a Billing Group so that you do not have to search for the customers for the same group of batch invoices in future.
- To create the billing group go to the drop-down arrow in the box under Billing Group
- Select Add New
- A dialogue box will appear with heading ‘Group Name’
- In the box beside ‘Name’ enter the name you want for the billing group.
- Click on Save
- Next go to the list of customers and start adding.
- To add more than one customer at a single time just hold down the ctrl key and click on each customer that you want to add to this billing group
- After selecting the customers click on the Add button.
- Next click on Save Group button, this will add the customers to the Billing group that you have named
- Click on Next
Step 2 of 3
In this step, you will be entering the items that you are selling to these customers
- Enter the quantity that you are selling to the customer
- In the item code field enter the items
- You can either input the price of the items or it can automatically be populate. For the price field to be fille d up automatically you will have to enter the retail price of the items that you are selling. The automatic calculation is based on quantity x the price of each field.
- If this is a taxable item you will see the tax icon beside it, however if the customer is exempt from the tax it will not be taxe to him. It is your duty to ensure that the tax parameters have been correctly set up in your customer’s profile.
- If you want you can add a customer message at the bottom
- Click on Next
Step 3 of 3
Reviewing the details
- First review the names of the customers that you intend to send your invoices to.
- In case you do not want the invoice to be create for a customer, just click on the check box beside that customer and uncheck it.
- Ensure that the method, tax code and tax rate are all correct
- Click on Create Invoices
- This will open a dialogue box ‘Batch Invoice Summary’
- In this box you will see how many are marke against Print, Email and how many are unmarke. This is determine by how you set the send method in your customer’s profile
- If everything is correct click on Closes
- Check the Invoices that you have created.
These steps complete creating multiple invoices in QuickBooks
How to send multiple invoices
- Go to the Customers in the QuickBooks company profile
- Click on the invoices that you want to send.
- On the top of the invoice click on Email Later
- Then go to the Customer’s Info
- Click on the Email icon and from there select Batch
- Choose the Invoices you want to send
- Check which email account you want to send it from
- Then click on send
If you still face any issues in saving multiple invoices in QuickBooks, then feel free to get in touch with our QuickBooks POS Experts you can Talk to them by live chat.