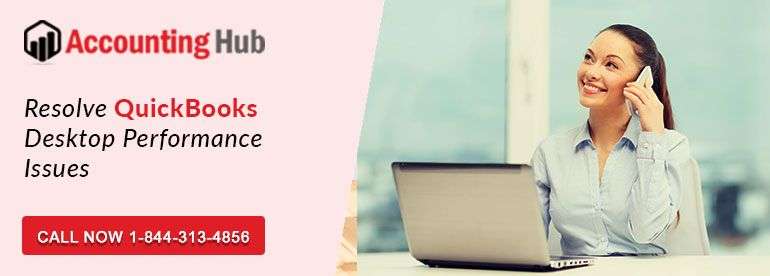QuickBooks Desktop may have few Performance issues. Before you try to solve these performance issues, you should try to understand the types of issues.
Steps to Fix QuickBooks Desktop Performance Issues
Total Time: 35 minutes
Backup Creation
Backup creation aids in improving the performance as it resets the Transaction Log File(*.TLG) which is used to track the changes made in the company data files before it is saved in the database. To create a backup, follow the mentioned steps:
Select File Backup Company Create Local Backup






Test your Network Speed
You can trial run QuickBooks in a multi-user surrounding to ensure if the network or the company data file is causing the issues. You can test the performance of your Network by following the steps mentioned below:






Listed Performance Issues Faced by QuickBooks Desktop









For further support, contact our QuickBooks technical support team. You can call on our QuickBooks customer support toll-free number. Our QuickBooks experts are available 24*7.