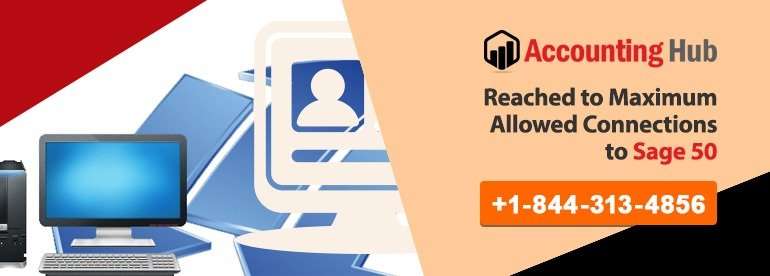Are you getting bothered by recurring Error: You have reached the maximum allowed connections to Sage 50 Accounting? There could be several reasons that perhaps is triggering this error type.
In this article, we shall be elaborating in detail the main causes of Error: You have reached the maximum allowed connections to Sage 50 Accounting and some ways to fix the same.
Causes of Error: You have Reached the Maximum Allowed Connections to Sage 50 Accounting
Here are some of the reasons that could be prompting this sort of error:
- Set up a single user license.
- Other software applications that count on Pervasive.
- Pervasive working as pre-load on the server.
- Pervasive not using correct user count in SageReg.exe for Quantum.
- Incorrect installation of Pervasive or Sage 50.
- Sage 50 Smart Posting service functioning on non-Quantum version.
- Pervasive service is disappeared due to a corrupt or partial Pervasive installation.
- Outdated anti-virus.
- Latest Service Release missing.
- Wrong authorizations on the shared data folder.
- Inaccessible files in data path or your business.
- Connection issues with the server.
- Multiple PCs with the identical system name.
Read More-: How to Void or Reverse an Inventory adjustment in Sage 50
Solution Error: You have Reached the Maximum Allowed Connections to Sage 50 Accounting
Total Time: 30 minutes
Single-User License or an Installed Third-Party Application that Counts on the Pervasive Database




Sage 50 Smart Posting Service Functioning on Non-Quantum Version (though has a single-user license)



Extra User Licenses have been Procured


Pervasive Functioning as an Application on the Server





Start Pervasive on the Server Again
Pervasive Not Carrying Correct User Count in SageReg.exe for Quantum










Impaired Pervasive Installation




Outdated Anti-Virus


Inaccessible Files in Data Path







Read Also-: How to Activate Sage 50 2022 Serial Number
Final Words :
If you are searching for more answers in regard to Error: You have reached the maximum allowed connections to Sage 50 Accounting, In this article, we’ll cover what happens when you reach max connections and how to prevent this from happening in the future. We’ll also suggest some strategies for managing your network so you can continue growing your business even when Sage has reached its limit.
 FAQs
FAQs
What is the Problem? Already Reached Maximum Connections
If you have already reached your maximum number of connections with Sage, do you have to close the program?, Yes, if you have reached your maximum number of connections with Sage, you will need to close the program in order to continue using it. This is due to the way that Sage calculates how much data you can use each month. If you don’t close the program, Sage will continue to use up all of your data limit until you do, and
Sage 50 Already Reached Maximum Connections. Do i have to Close the Program?
If you are experiencing an issue with Sage that has already caused you to reach your maximum connections, you may be able to fix the problem by closing the program.
To close the program, click on the “X” in the top right corner of the window. This will close all open windows and tabs, and return you to the Sage main screen. From here, you can click on “Help” in the top left corner of the screen to get help with resolving your issue.
How to Delete the Duplicate User?