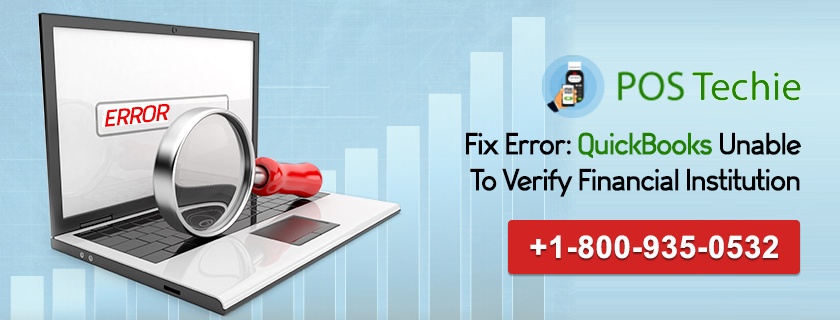For efficient and effective running of small to medium size business QuickBooks have become very helpful software. The software has quite a few features that are important in keeping the finance and accounting works of the business update in a seamless manner.
Users of QuickBooks however, do face some errors at times with the software that hinders the performance and working ability to maintain the finance, one such issue is QuickBooks unable to verify Financial Institution. This error means that the accounting software is unable to accept or verify the ID of a particular bank.
In case of such an issue, it is very important that the error is fixed for QuickBooks to operate effectively.
Read Also: QuickBooks ProAdvisor Guide
How to identify this error:
- QuickBooks is unable to process your Online Banking data.
- QuickBooks freezes and asks you to select a new existing account when you are trying to download the transaction report from your bank.
- You get an error “We can’t read the file {your financial institution} sent” when trying to download or import a transaction from a bank.
Causes for the Error QuickBooks Unable to verify Financial Institution
There are several reasons that might cause the error of QuickBooks unable to verify Financial Institution; here are some of the possible causes:
- The possibility that the online banking system and the user is using does not expert a QuickBooks version that is older while the user is trying to import that .QBO file.
- The file has been imported is incorrect type of file, i.e. .QFX, .CSV, .IIF.
- The details that are used by the QBO file is either incomplete or invalid, as the QuickBooks is unable to comprehend data from the .OQB file, hence the details for formatting used by the user needs to be correct.
- In case there is a restriction of importing by the user’s financial institution on importing its data into QuickBooks, i.e. fi.intuit.com.
- The desktop version of the QuickBooks used is not the one that guide the data of the financial institute.
- There is also a chance that an error message may appear when a user tries to download a .QBO file from a financial institution. The error messages might be as follows:
- OL-222
- An error occurred while processing your online banking data
- Your data was not imported in to QuickBooks
- QuickBooks is unable to verify the Financial Institution information for this download .
- QuickBooks is not accepting your bank accounts or credit card.
- It occurs when you use third-party software to build.QBO file from CSV or excel file.
Before Error fixing
- Create backup of your Company File.
- Upgrade your older version of QuickBooks to the latest release.
- Upgrade your browser “Internet Explorer”
Ways to Resolve the Issue of QuickBooks Unable to verify Financial Institution
Step 1: Open QuickBooks Company file with Excel or Notepad and the Import
- The user should use the Excel or notepad to open the QBO file before importing the QB online, to do that
- Open either notepad or Excel
- Move to line 20 – <BID>2002.
- Change the last 4 digits to 3000
- Now Save the file
- Upload the saved file in QuickBooks
- Download the data from the financial institution’s website directly
- Use a new file to test the issue by duplicating it
- Review the download from the web .QBO, to see if there are any errors.
Step 2: to the Website of your Bank and download the Web Connect File Directory.
When you are importing the Web Connect File inside the QuickBooks and, it will give errors. Then download it through the website of the banks. Follow some mentioned steps for this procedure.
- Open Internet Explorer and type the URL of your bank.
- Open the website to sign-in to your accounts.
- Search and download the.QBO file.
- Now open your QuickBooks desktop and go to the menu “File”.
- Now open Utilities > Import > Webconnect files
- Search the file and open it.
- Follow the instruction from the opened window from the import wizard.
- If you are getting an error when you import or download the file, then there is an issue with your Bank. Contact your Bank for the solution.
- Import and check your transaction in QuickBooks
- Reset Bank connection
Step 3: Review Bank’s notification
Check the website of your Bank
If a bank makes any change related to the QuickBooks desktop, they will send a notification to you. Sign-in to your bank accounts and check notification from your bank, If you got any notification or message follow the instruction made by your bank. If the bank stopped to expert Web connect, then disconnect your bank account from your QuickBooks.
Check the website of the Bank for Verification Request.
When you reinstall or update QuickBooks, then you need to confirm your user identity to the bank to access QB data.
For the verification, Sign-in into your bank account and check the Bank message. Click on the received confirmation link.
Step 4: Switch Banking Modes
- Open QuickBooks, Go to the menu, and select option Banking.
- Now go to Bank Feed and click on option Change Bank Feed.
- Now select Classic Mode.
- No w Import .qbo File in QuickBooks
Step 5: Create a Test File
- Open QuickBooks, Go to the menu and choose New Company.
- Select Express Start and fill out the required fields.
- Now add the word Test to the company name. It makes it easy to recognize it.
- Import .qbo file in the test company. As well as also import the transactions into the same bank account you’re having issues with within your main company file.
Step 6: If you are unable to import a file
If you did not get a transaction in the test company file, then the issue may be related to the .qbo file from your bank. It is better to reach out to your bank to fix this error.
Get Technical Help from PosTechie Experts:
If you have checked and tried to resolve the issue with the above-mentioned methods and still facing the same problem, it is advised that you should contact the UsingPOS QuickBooks or our QuickBooks Solution live chat in website immediately. They are 24*7 available to help you in troubleshooting the error.