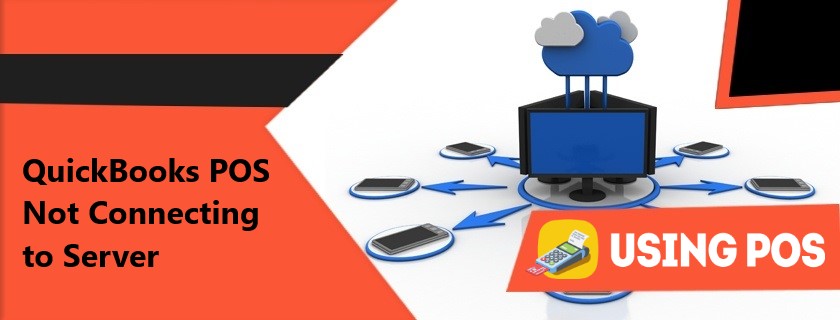QuickBooks POS application facilitates the work procedure of the clients. QuickBooks POS not connecting to a server is one of the issues that are typically experienced by QuickBooks users. In case your server is having problems then you may confront issues interfacing with customer workstation and accordingly, you won’t have the capacity to recover the data from another PC.
This issue generally occurs over and again at whatever point the POS Server PC gets restarted and the customer workstation still having a running POST application. In such a circumstance, the connection is lost between the customer and the server.
If you need professional assistance, users can connect with QuickBooks POS Solution team.
QuickBooks POS Not Connecting to the Server
Once you open the QuickBooks POS, you may experience one of the errors mentioned below:
- Limits to enter anything into the field of Select Company Data File and you see an error: “Settling the Connection”.
- You will see an error like “You are disconnected from the server”
- Determine the Server as well as the Company Data File
- Your QuickBooks POS is grayed out
Why your QuickBooks POS Not Connecting to Server?
- Your Server PC is not in the multi-user mode.
- A firewall is hindering the access to its server.
- Both server or client workstation has issues in connecting to the server.
- Approach associating with the changing or dynamic IP address.
- Customer workstations are not on the similar service pack of Windows
- Public file sharing option is disabled in the windows network as well as sharing center.
The Solution for Your QuickBooks POS Not Connecting to Server
Follow these steps:
- Step 1: Make sure the workstation of your server is in the multi-user mode
- Step 2: Configure the folder permissions in order to share your company files
- Step 3: The WSActivity file should be renamed
- Step 4: Set up every firewall option to allow your POS for accessing the network
- Step 5: Test the access of your workstation to your network and then edit your host file
- Step 6: A new Windows Administrator should be created
- Step 7: Now Reinstall your POS
The given mentioned points convey the arrangement of steps that should be taken to connect with your POS application. In case the issue still occurs, then proceed with the next method:
Follow the Steps by Step Solutions for Best Results.
- Step 1: Quit your POS in the client computer.
- Step 2: Now Restart the server computer.
- Step 3: When another workstation is completely restarted, then restart the client computer.
- Step 4: Reboot your POS program on the client computer
- Step 5: Check the POS data file connection automatically on your server PC.
Chat our Usingpos QuickBooks Point of Sale Guide team on / for more details. They are available 24*7.