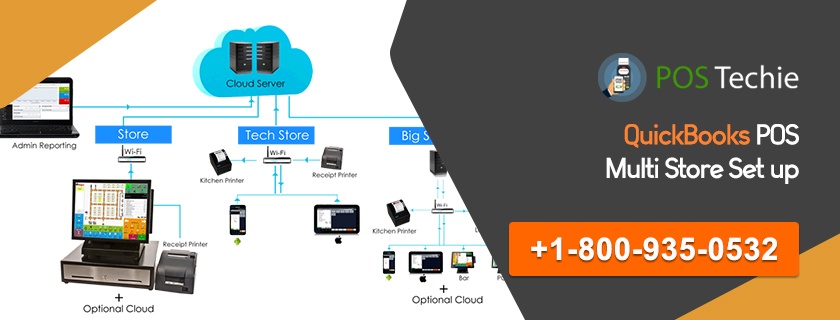Thinking about whether you can have in excess of one account in the QuickBooks Point of Sale? Then the appropriate response is YES! In case you have more than one company and you want to manage their accounting and financial activities via QuickBooks Point of Sale, then you don’t have to purchase another QuickBooks Point of Sale software.
You can easily access the multi-accounts on the single QuickBooks POS application. Furthermore, the procedure of Set up QuickBooks Point of sale for Multi Store is quite the same as making another company account on the QuickBooks Point of Sale.
In order to assist you to set up multiple accounts in QuickBooks POS, below we have mentioned step-by-step instructions which you can easily follow.
Follow the step by step instructions in order to set up multiple accounts in the QuickBooks POS.
Steps for Set up QuickBooks Point of sale for Multi Store
Before the set up of QuickBooks Point of sale for Multi Store ensure the following requirements:
- Check the system requirement for QuickBooks POS
- Download and install QuickBooks POS on both server and client workstation.
- Check overview of Store Exchange
Step 1: Folder Permission
- Go to the window icon and click on it.
- Type File Explorer and right-click on it to get the location of the company file folder. The default file location is C: Users\Public\Public Documents\Intuit\QuickBooks Point of SaleXX\Data.
- Go to the Company file folder and right-click to choose Properties
- Click on the sharing tab.
- Choose the Advance sharing option and click on share this Folder.
- Choose Permission and click Add.
- Enter “QBPOSdbsrvuser” and Click on OK.
- Select “QBPOSdbsrvuser” and select full control
- Choose Apply and Click on OK
Step 2: Configure Window Firewall
- Click on Start (for window 7 or vista) or window icon (window 8,10) and search for Firewall.
- Select Window Firewall
- Select “Advanced Setting” for the right-hand side of the Window Firewall.
- Right Click on the ‘Inbound Rule’ to select the ‘New Rule’ from the Action tab.
- Now choose the option ‘Port’ and click ‘Next’ and allow the ports 8040, 8443, 8036, 8035, 8025, 8024, 46228, 46225, 46216-46220, 46203, 2638, 443
- Now click on ‘Next’ and select ‘Allow’ the Connection and further select ‘Next’.”
- Make sure all the profiles are “Checked Mark ” and then click on “Next”.
- Rename the rule as “QuickBooksPorts”
- Click on Finish and repeat the same process for “Outbound Rules” till the 3rd point
- Allow the ports 8036, 8035, 8024, 2638
Step 3: Switch the server to Multi User Mode
- Go to the file Menu
- Select “Switch Company File to Multi User Mode”
Step 4: Configure the Workstation number (optional)
- Go to the File menu
- Select Preferences, then Workstation.
- Select General, then enter the workstation number in the Please enter the number for this workstation field.
- Click on Save.
Points to keep in mind
When you are creating the multi-accounts in the QuickBooks, there are some things that you must know.
Find some crucial points to keep in mind while you are performing the setup of multi-accounts in the QuickBooks Point of Sale involved:
- In case you need to import the data from the QuickBooks POS desktop version, remember that it must be completed in the first 60 days.
- Ensure that all your QuickBooks point of sale accounts are secure and password protected as well as the company has its own particular set of users authorized by the Master Administrator or the Company Administrator. Furthermore, giving access to the user to one of the companies does not allow them to access accounts of the other company in the QuickBooks point of sale.
- In case you want to give an access to a user of your multi-accounts, then firstly you should add them to the list of the users in all of the company accounts.
We totally understand that how getting an error or issue can hamper your business. That is the reason why the QuickBooks POS Solution Team at POSTechie offers colossal POS Expert guide for your QuickBooks application and investigates any sort of issue effectively. With our complete QuickBooks POS Solution, you can essentially rest at ease. Live Chat to speak to our QuickBooks experts.