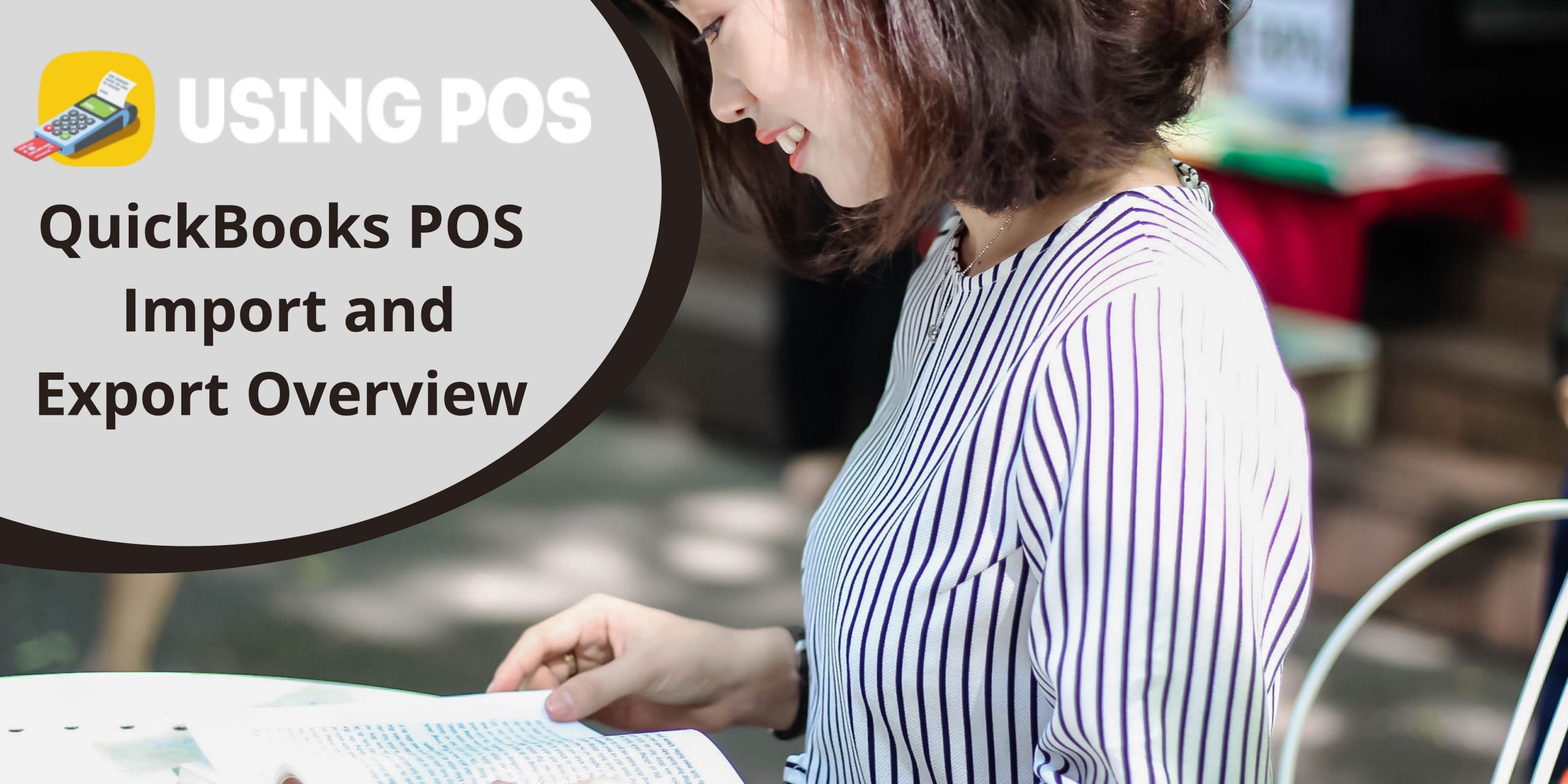In QuickBooks POS, you can easily import and export the data of your account anytime using the Excel sheet. Using these 2 methods you can easily make your data updated and you don’t need to do it manually. In this, if you do it in one template and format then transferring and updating the data can be done easily. Here are the information and the process of importing or exporting the data.
How QuickBooks POS Import and Export,
The Import Process
You can import the QuickBooks data through excel that uses the default template to export from the POS. The .csv file can also convert to the excel files. To convert the .csv to excel you need to do the following steps-
💠 Go to the File menu option
💠 Click on the Save as option
💠 Now select the Excel Workbook while saving the file in the field of the Save as type.
65000 rows can be imported in one go. For smooth importing of files from excel you need to note down the following things:-
💠 Delete the blank columns and rows.
💠 Clear content is used instead of the Delete the information separately.
💠 Hidden columns need to be deleted.
💠 Do not use special characters, formulas, and hyperlinks.
Process for Importing the Data
Before importing the data few things must take care of-
💠 Firstly create the backup of your data in various locations correctly and successfully.
💠 Scan the worksheet before mapping it if there is any abnormal data or not.
💠 Do break the lists in smaller parts that are large enough.
For importing the data, here are the steps that are as follows:-
- Get the template you want
- First of all, close the QuickBooks Desktop POS
- Go to the File Explorer from the taskbar or search in the start menu
- Open the File Explorer
- In the left side window, Go to the location: C:\Users\Public\Public Documents\Intuit\QuickBooks Point of Sale (x.0)
- Do right-click on the QB POS Import Template.xls and then click on the Delete option
- In the confirmation message do confirm it.
- Do set up and then import the data to POS
- Select the Files menu then from options click on Utilities and then again select the Import option
- In Data import Wizard, click on the Next button
- Now again press on the Next button but before that choose the type of data that you want to import
- Choose the Default Template in which format you want to import the data then open it
- Follow the Prompt after clicking on the Next button
- Now check the import file and click on the Import option
- In the end, close the wizard.
The Export Process
The data is exported to backup the file in your system using the other applications. Changes can also be done if you want to create a new file, upgrade or transfer the information. There are the things that you can export easily like-
💠 Vendors
💠 Employees
💠 Inventory Items
💠 Departments
💠 Customers
Process for Exporting the Data
For exporting the data, here are the steps that are as follows:-
- Open the QuickBooks desktop POS
- Then click on the File menu option
- Select the Utility option; from this click on the Export option
- In the Data export wizard, go to the Inventory Items and then click on the Next button to continue
- Now enter the data in Begin Exporting Data to row, Select the Destination file location and Write records to (Sheet)
- Choose the Default inventory template from the export template
- You can also manage it manually in mapping to check the details that are exported from your QuickBooks POS account
- After this click on the Next button to proceed
- In the end, click on the option Export as the files are ready to export.
Frequently Asked Question
Q1: In QuickBooks Desktop Point of Sale, How do you Generate or Restore Backup Files?
Ans: Creating Back up Files in Quickbooks POS
👉 Select Back Up Data from the File menu.
👉 Choose a backup location:
👉 Select Default Location to back up to the default location on the local hard disc.
👉 Select Specify Alternate Location and enter the path or browse to the backup location and input a file name to back up to a network disc or removable media.
👉 After that, click Backup and Finish.
Restore a Previous Backup File
A backup of your corporate data is a compressed copy of your data stored somewhere other than your organization’s data folder. The file cannot be opened in the same way as a business file since it is compressed. This data must first be decompressed using the Restore function before it can be accessed in QuickBooks Desktop Point of Sale.
👉 Select Company Operations from the File menu.
👉 After selecting Company Operations, Click the Restore from Back up radio button in the Start Company window
👉 After that click on the Next button
👉 Specify the place from which you want to restore:
👉 Select Restore from default backups
👉 Choose a backup file from the list presented to restore from the default folder on the local hard disc.
👉 Select Browse to the alternate backup file
👉 After that, input the path or browse to the location of the backup file to restore from a network disc or removable media.
👉 After that, click Next
👉 After clicking on the Next button, then Close the program.
The backup files will be uncompressed and copied into your working directory by QuickBooks Desktop Point of Sale automatically. If consecutive restoration discs are necessary, you will be requested to insert them, and once you do that you are good to go.
Examine the Backup and Restoration Options in Quickbooks POS
Create a backup copy of your company file by following the instructions given below step-by-step:
👉 Make a new customer in your database with a made-up name like John Doe.
👉 Click Restore Backup File from the File menu.
👉 Choose the backup you made in the above steps.
👉 Determine which backup is accurate based on the date and time.
👉 Click OK, then YES to confirm, then OK one more.
👉 When the restoration procedure is finished, click OK.
👉 Find the customer you made in the steps mentioned above.
If the customer name that was generated after the backup was produced cannot be located in this file, it means that the backup and restoration procedures are working as intended.
Q2: How Can you Locate your Company Files in Quickbooks POS?
Ans: To find your company data file, go to the default place where Point of Sale keeps all working files. This is unchangeable.
The file is located in: C:\Users\Public\Documents\Intuit\QuickBooks Point of Sale (x.0)\Data\[company name]\qbpos
Note that (x.0) refers to the Point of Sale Version. (19.0 for QuickBooks Desktop Point of Sale 19.0, for example). If your data files require cleaning and you have an earlier version of QuickBooks Point of Sale (below V18), you must update to V19.
👉 The file may have been saved or relocated to a hidden folder in some situations. It’s possible that you’ll need to see hidden files and directories.
👉 You may use Windows’ search feature to find the file by searching for the entire business data file name or typing *(asterisk) followed by the extension name.
👉 qbpos. db is the POS company file.
👉 Store Exchange mailbag -.qbt
👉 POS backup File – [Date Created].qpb