Errors do occur occasionally as a result of the benefits that a resolution provides. Among these, QuickBooks POS Error 176103 is one of its kind. Continue reading to understand and implement the QuickBooks Troubleshooting procedures outlined below.
The Cause of QuickBooks Error 176103
QuickBooks POS Error Code 176103 occurs when QuickBooks Point of Sale (POS) fails to validate its license due to a damaged component or when needed parts fail to respond due to internal system problems, and the following message appears.
QuickBooks Error 176103 Symptoms

- The validation code for Point of Sale entered is incorrect; May will need to contact QuickBooks Help to obtain the correct code.
- Due to a faulty CMOS Battery, the date on your POS computer may be a year ahead of the actual date.
- If the prior model Installation Disk isn’t inserted or the source is missing or faulty, error 17603 may occur when reinstalling QuickBooks POS.
- The license quantity entered is invalid or counterfeit.
- The file Entitlement QuickBooks POS Data Store is either corrupted or missing.
Related Post:
QuickBooks pos store exchange error
 How to Fix QuickBooks POS Error 176103: Simple Solutions with Instructions
How to Fix QuickBooks POS Error 176103: Simple Solutions with Instructions
 Quickfix 1: Check the System Date on Your PC.
Quickfix 1: Check the System Date on Your PC.
In the system tray, choose
- Set date and time settings by right-clicking the time or date in the settings menu.
- Change the date and time through the Date and Time box.
- Change the time and date on your laptop.
From the Control Panel
- To launch the run command, use Windows+R on your keyboard.
- To open the Control Panel, type control and then select OK.
- Choose your time zone, language, and region.
- Choose a date and time.
- Change the time and date on your computer.
 Quickfix 2: Your computer’s machine date, as well as your Calendar or any other program from the System Tray, must be up to date.
Quickfix 2: Your computer’s machine date, as well as your Calendar or any other program from the System Tray, must be up to date.
- From the bottom right nook of the System Tray, change the date and time to the correct one.
- To change the date and time, go to the Control Panel and select the Date and Time Option.
- Update the time on your POS computer.
Also, double-check that verifying the product and seeing whether it works doesn’t result in the QuickBooks Error 176103.
 Quickfix 3: Delete the whole contents of the Intuit Entitlement Folder.
Quickfix 3: Delete the whole contents of the Intuit Entitlement Folder.
- Open the C:\Program\Data\IntuitEntitlement\Clientv8 folder in Intuit Entitlement.
- Select everything underneath the V8 Folder and hit Shift+Del to erase it all, then confirm the motion.
- Close all applications, save all unsaved artworks, then restart the computer.
- Start QuickBooks Point of Sale and go through the registration process again to see if it works.
If Error 176103 persists, try repeating Quickfix 2 and paying more attention to product validation.
 Quickfix 4: Erase the Quickbooks Entitlement Default folder information.
Quickfix 4: Erase the Quickbooks Entitlement Default folder information.
- Go to the following location: C: Program DataIntuit Entitlement Clientv8.
- To select all files in the folder, click CTRL + A on your computer, then press Delete.
- Complete the registration procedure at Point of Sale.
 Quickfix 5: Remove QuickBooks Point of Sale from your computer and reinstall it using the Clean Install option.
Quickfix 5: Remove QuickBooks Point of Sale from your computer and reinstall it using the Clean Install option.
The most important reason to Clean Install QuickBooks Point of Sale is to ensure that all of the components are reinstalled in the proper order. Furthermore, this technique has no effect on your QuickBooks POS data. We recommend that you complete Resolution Five under the supervision of someone who is familiar with QuickBooks Certified ProMarketing.

- To launch the Run window, hit Windows + R on your computer.
- Select OK after typing “Control Panel.”
- Choose from a variety of programs and features.
- Select Uninstall a Program if the Control Panel is in Category View.
- Select QuickBooks Desktop Point of Sale 18.0 from the list of applications, then Uninstall/Change.
- To finish the procedure, simply follow the steps.

- Extract the Point of Sale data folders
- Extract the Point of Sale data folders
- Add ‘OLD’ at the end of the folder name as a suggestion.
- This will make it impossible for QuickBooks Desktop Point of Sale to recognize the folder and generate a new one.

- C:\Users\Public\Public Documents\Intuit\QuickBooks POS XX
- C:\Program Files (x86)\Intuit\QuickBooks POS XX
- C:\Program Files (x86)\Common Files\Intuit\Entitlement Client\v8
- C:\ProgramData\Intuit\QuickBooks Desktop Point of Sale 18.0

- Choose the Control Panel from the Windows Start menu.
- Click on Manage another account from the User Accounts menu.
- Hit Continue in the User Account Control box.
- Choose QBPOSDBSrvUser.
- Delete Account from the drop-down menu.
- Verify that the folder has been removed.
- Your computer should be restarted.

- Examine the system specifications.
- Install QuickBooks Point of Sale on your computer.
How to Fix QuickBooks POS Error 175305
QuickBooks Error 100060
How to Fix QuickBooks Error 1009

- On your desktop, open the QuickBooks installation file. If you’re asked if you want to replace the extracted files, choose Yes to All.
- To begin the installation, choose Next on the wizard.
- Please read the License Agreement carefully. Select I accept the terms of the licensing agreement if you agree. Then choose Next.
- Select Next after entering your license and product number.

- This computer is the only one: For a single user, select this option.
- If you have two or more computers, this is the option to choose from.

- The server workstation is where your company’s data is created and stored.
- Workstation for the client: This workstation is often the cash register, which is utilized to assist consumers with their daily sales and has program access.
- To begin the installation, choose Install.
- It’s important to note that QuickBooks Point of Sale may only be installed in the following file path: Intuit QuickBooks Desktop Point of Sale (x86) C: Program Files (x86) (version).
- The server workstation is where your company’s data is created and stored.
- The client workstation is generally the cash register, and it has access to the software. It is used to assist clients in their daily sales.
- To begin the installation, choose Install.
- It’s important to note that QuickBooks Point of Sale may only be installed in the following file path:
- C:\Program Files (x86)\Intuit\ QuickBooks Desktop Point of Sale (version).
- After you’ve completed the installation, turn on QuickBooks Point of Sale and you’re ready to go.
- To get started, you may need to restart your computer and reopen QuickBooks.

Note: If you were unable to create a backup, restore the qbpos.db file on your desktop from the data folder.
- Open QuickBooks Point of Sale, create a new company file with the desired name, then restore the backup.
- Verify that you can shut and reopen Point of Sale without issues, connect with other POS machines, and connect with QuickBooks Desktop once the file has been restored and you’ve validated it’s the proper set of data (if applicable).
- Activate QuickBooks Point of Sale once again.
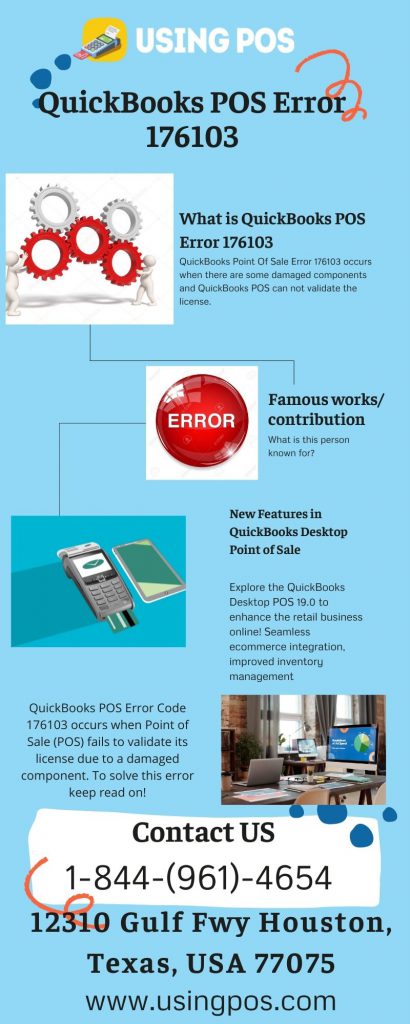

Like any good software that beliefs in a continuous Research and Development process, there can be times that the product faces certain errors. The QuickBooks POS Error 176103 has quick fixes and can easily be corrected by just following a few simple steps. These steps have been covered above. If there is still a problem, you can always reach out and receive help from our end.
 Frequently Asked Questions (FAQs)
Frequently Asked Questions (FAQs) 
Q1: How can I get QuickBooks Desktop Point of Sale (POS) to work after resolving QuickBooks POS Error 176103?
Ans: Each time you use QuickBooks POS to open or create corporate files, you must have a QuickBooks Point of Sale Activation. When you first open QuickBooks Desktop Point of Sale, you’ll see a web-based registration form with bins where you must enter the remaining four digits of the business to use when purchasing QuickBooks Point of Sale, as well as the zip code of your commercial address, and then click on proceed.
Q 2: What are the requirements required for a point-of-sale system to resolve the QuickBooks POS Error 176103?
Ans:





Q 3: How do I reactivate or resubscribe to QuickBooks Online?
Ans: As soon as you sign into the QuickBooks Online company, you should be requested to resubscribe. If this isn’t the case, follow the procedures below:
Part One:




Part two – Critical Step:



