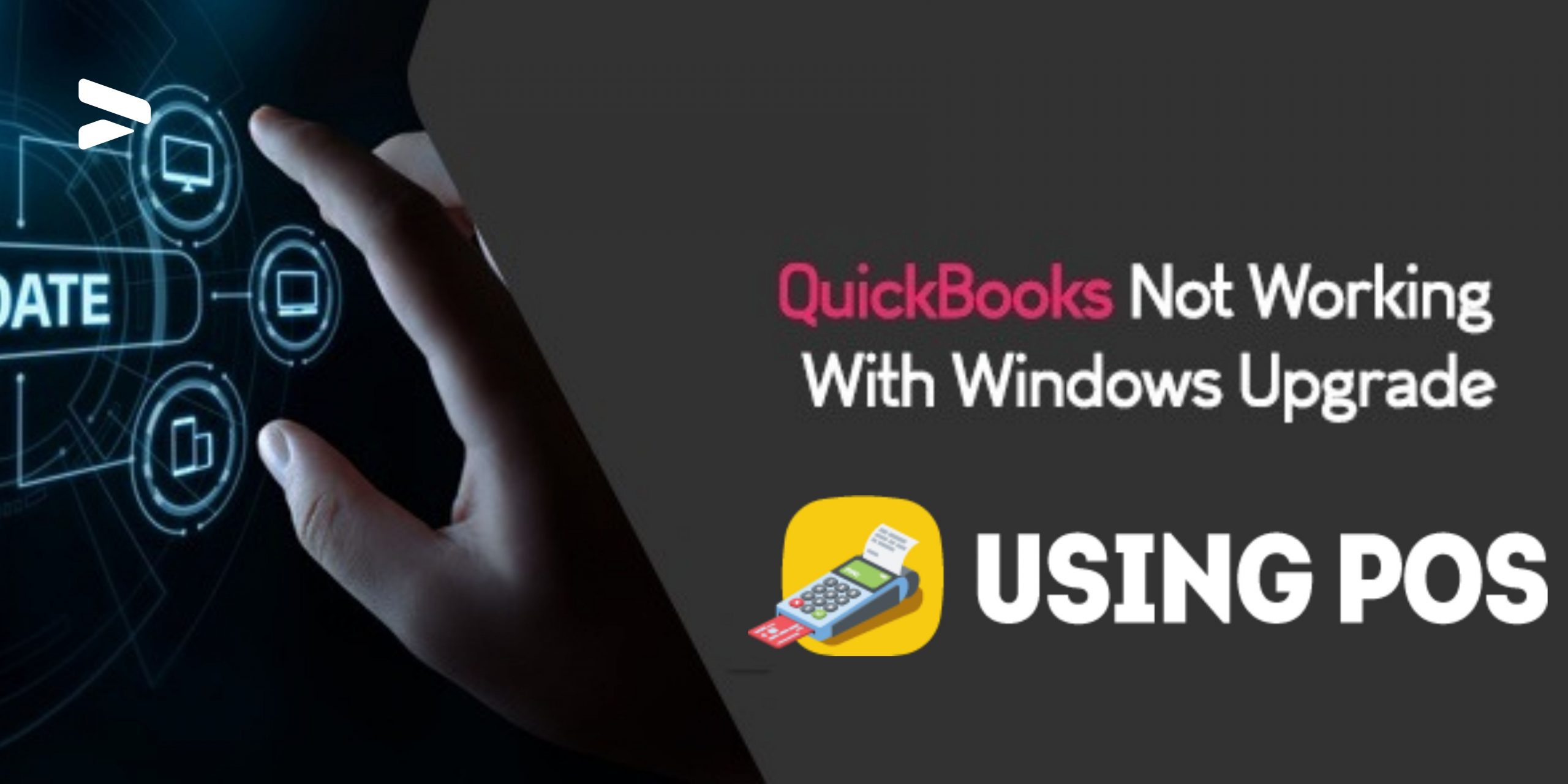Quite a lot of QuickBooks users have been complaining that after updating their Windows to Windows 10, users have been facing quite a lot of issues like QuickBooks not being compatible with the new updated Windows version or QuickBooks have stopped working.
While it had become quite clear that only QuickBooks 2016 and later versions are compatible with Windows 10, but even with these later versions, users are facing certain issues.
QuickBooks Stopped Working after Windows
This article will try to give you a few solutions for some specific issues that QuickBooks users are facing regarding QuickBooks Not Working With Windows Upgrade. One such issue is the user is unable to connect to the company file.
In some cases, the user is being promoted to give a Windows password within QuickBooks or an error message is popping up stating ‘It appears that the QuickBooks software on your computer [name of their server] is set up to allow shared connections to the company file, but the QuickBooks software on your computer is unable to communicate with it’.
To Rectify Such Issues, You Can Follow These Steps:
- Access Windows 10 Sharing.
- To do that go to the Start Menu and search for Sharing
- From there select Manage Advances Sharing Settings
- On the right-hand side of the screen at the bottom, you can find the Down Arrow symbol beside the All Networks.
- Click on that Down Arrow symbol
- Under the Password protect sharing go to the toggle button stating Turn–off password protected sharing.
- Click on the toggle button
- Next click on Save Changes
- Now close the window.
- Click on QuickBooks and open the application.
- Now try to connect the Company file.
Get help for: QuickBooks Won’t Open or Error When Open Company File
The Earlier Steps Should Enable you to Open the File Unless There are Other Network Problems, Which May Include
- Incorrect configuration or multiple-configuration of QuickBooks hosting database servers.
- There is a failure in opening the required firewall ports on both the server and client workstation computers.
- ‘File sharing’ configuration is done on an improper network on the server computer.
Also with QuickBooks 2015 and 2016 that is not working after Windows is upgraded to Windows 10 can be resolved easily. One of the usual difficulties that are faced by the users is because they have not configured the .NET Framework and Internet Explorer properly.
So go through the following steps to be able to configure these two items properly so that QuickBooks 2015 and QuickBooks 2016 can work properly on Windows 10.
.NET Framework 3.5
Though QuickBooks 2015 and 2016 are to run under .NET Framework 4.0 they work better when .NET Framework 3.5 is enabl-ed.
- Go to Windows 10 and click on the Start Menu
- Key-in Turn Windows features On or Off
- Once the Turn Windows Feature On or Off appears on the Start menu list click on it.
- You will find the .NET Framework 3.5 on the top.
- Check if it is enabled, if not then
- To enable it to click on the white checkbox
- Click OK
- Reboot the computer
In case the .NET Framework 3.5 is already enabled click on Cancel as you are not required to perform any alterations.
Read More:
QuickBooks POS 12.0 Error working with Windows 10
Internet Explorer 11 Browser
Quite a few QuickBooks features often require Internet Explorer in Windows 10. By default, the Edge browser had been enabled in Windows 10. Hence, often QuickBooks cannot use Internet Browser. However, you can configure the Internet Explorer 11 Browser by following the next steps:
- Go to the Start Menu of Windows 10
- Key-in Default Browser
- You will see the link Choose a default web browser in the Start Menu. Click on it.
- A window will open with the Settings.
- Locate the Default Apps heading, which should be on the left. Click on it. In all likelihood, the Default Apps will be highlighted already.
- Look for the heading Web Browser; it will be on the right of the screen.
- Click on the Web Browser icon
- A new window will appear with Choose an app.
- To set the default browser select Internet Explorer 11.
- Click on OK
- Go to the Start menu again to check if Internet Explorer 11 is accessible. To do that:
- On the Start Menu type Internet Explorer
- Once it is sown on the list do a right-click on top of it.
- Select either Pint to Start or Pin to Taskbar.
If these steps do not resolve the issues, Please contact our QuickBooks Upgrade information to help you in troubleshooting the problem of QuickBooks not working with Windows Upgrade. Call on QuickBooks Upgrade live chat.