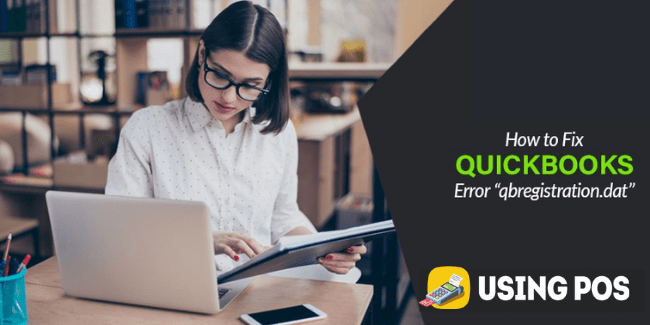QuickBooks Point of Sale is one of the most used POS solutions which is developed by Intuit. QuickBooks Point of Sale is an amazing software to work with due it its smooth and easy functionalities but there are certain occasions when you may come across some errors which will hinder your work. One such technical error is QuickBooks is unable to read qbregistration.dat file. When you encounter this error then, then the QuickBooks will have problem while reading the registration file. You will have to contact the system’s administrator to delete the file and you will be asked to re-install the QB software. The file is saved in the following file location: “C:\Documents and Settings\All Users\Application Data\Common Files\Intuit\QuickBooks\QBRegistration.dat”
Causes for Error: QB unable to read qbregistration.dat or QuickBooks Registration Error
- Damaged or corrupted qbregistration.dat file
- MSXML components in your Windows operating system is corrupted or damaged.
- Problems with UAC settings.
- Antivirus or system’s firewall interfering with QuickBooks.
- Damaged QuickBooks installation files.
Troubleshoot QuickBooks Registration Error when QB is unable to read qbregistration.dat:
Here are some solutions through which you can easily resolve your qbregistration.dat file issue or QuickBooks registration error
Solution I: Turn On or Off UAC
For Windows 10, 8/8.1 and 7, do the following:
- Restart your computer and log in to your system as an “Administrator”
- Open control Panel.
- Click on drop-down menu and select view option.
- Click on Large icons.
- Go to User Accounts.
- Select the option “Change User Account Settings”.
- Move the slider:
- Click on “Never Notify to turn UAC OFF”.
- Press OK.
- Now, click on “Always Notify to turn UAC ON”
- Press OK.
- Restart your computer
Read more: Some Common QuickBooks POS Error Code and their Solutions
For Windows vista:
Follow the mentioned steps to resolve this issues:
- Restart your computer and log in as an “Administrator”
- Click on start button
- Open control panel
- If it is not selected, on the left side of the window, click on Classic View.
- Click on User Accounts setting and turn it ON or OFF.
- Select and clear “User Accounts setting”
- Once done, click on OK
- Restart your Computer
Solution II: Fix the MSXML component
- Download and save the msxml.msi file in your system’s desktop.
- Open “Run” window.
- In search field, type “exe /fvaum “%userprofile%\Desktop\msxml.msi””.
- Press OK.
- Now, create or recreate the .dat file.
- Register the MSXML DLL files.
For Windows 10,8, or Vista 32-bit
- Press the Windows key.
- In search field, type cmd.
- Right-click on the Command prompt and click on “Run as Administrator”.
- Type “regsvr32 MSXML3.dll”.
- Click on Enter key.
- After receiving the “DllRegisterServer in msxml3.dll succeeded” message, Press OK.
- Now, type regsvr32 MSXML4.dll and Click on “Enter”.
- On receiving the “DllRegisterServer in msxml4.dll succeeded” message, click on OK.
- Then type regsvr32 MSXML6.dll and press the Enter key.
- On receiving the “DllRegisterServer in msxml4.dll succeeded” message, click on OK.
- Try to restart your QuickBooks Desktop.
For 10, 8, 7 or Vista 64-bit
- Press the Windows key.
- In search field, type cmd.
- Right-click on the Command prompt and click on “Run as Administrator”.
- in command Prompt Type cd \Windows\syswow64 and press “Enter”.
- Now type regsvr32 MSXML3.dll and press “Enter”.
- On receiving the “DllRegisterServer in msxml3.dll succeeded” message, click on OK.
- Type regsvr32 MSXML4.dll and press “Enter”
- On receiving the “DllRegisterServer in msxml4.dll succeeded” message, click on OK.
- Type regsvr32 MSXML6.dll and press “Enter
- On receiving the “DllRegisterServer in msxml4.dll succeeded” message, click on OK.
- Now Restart your computer
Solution III: Reinstall using a clean install
Reinstall QuickBooks desktop on your system using clean install .
Also Read: How to Resolve QuickBooks Error code 80029c4a
The solutions mentioned above are recommended by Intuit experts. If you have any queries regarding the software, then you can get in touch with “UsingPOS”. They are QB customer guide providing agency that provides their worldwide services. They have an exceptional team of QuickBooks professional who are certified from Intuit and have experience in resolving all kinds of QB issues whether technical or functional. If you want to contact them, then you will have to give a call on their 24*7 Toll-Free number /. You can also choose another alternative method of contacting them, i.e. visiting the website and requesting for Online Chat service.
What is the location of qbregistration.dat?
The location of qbregistration.dat is C:\ProgramData\Common Files\Intuit\QuickBooks.
How to create a qbregistration.dat file?
With the below-listed steps, you can easily create or re-create a qbregistration.dat file:
Location: C:\ProgramData\Common Files\Intuit\QuickBooks




Note: The bold red text will appear in the Notepad as regular text.
<?xml version=”1.0″?>
<QBREG><QUICKBOOKSREGISTRATION>
<VERSION number=”xx.x”>
<FLAVOUR name=”version”>
<VersionNumber></VersionNumber><InstallNumber></InstallNumber><SerialNumber>
</SerialNumber><RegistrationNumber></RegistrationNumber><LA>YES</LA>
<InstallID>000-000</InstallID>
<LicenseNumber>0000-0000-0000-000</LicenseNumber><QBMode1>
</QBMode1><QBMode2></QBMode2><QBMode>000073adbf3f</QBMode><ActivatedProduct>
</ActivatedProduct><NFVN></NFVN><NFLN></NFLN><NFID></NFID>
</FLAVOUR>
</VERSION></QUICKBOOKSREGISTRATION></QBREG>



Version





000-000

0000-0000-0000-000





How to replace qbregistration.dat file?
You can access your QuickBooks registry file right from your application window and as per your requirement; you can replace the qbregistration.dat file: