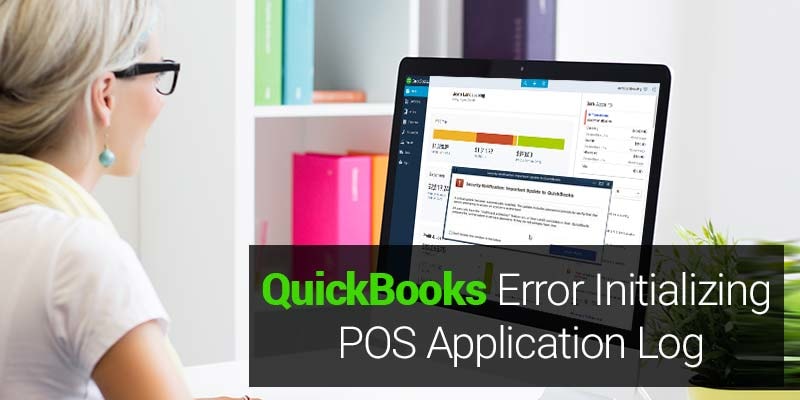QuickBooks Point of Sale is a new comprehensive solution for all the inventory reports and automating overall banking processes. This software helps a user to build customer relationships. QuickBooks POS offers both on-premise and web-based solutions. This easy to use software makes your life easier but there are certain occasions when a user can come across some technical errors like “QuickBooks error initializing POS Application Log”.
User’s trying to use QuickBooks POS for Desktop when you suddenly get the error:
QuickBooks Error initializing the POS application log. If this happens every time you launch the program, please contact QB technical support.
Also Read: QuickBooks POS Error Connecting SSL
The solution of QuickBooks Error Initializing POS Application Log:
This error occurs when a user is trying to launch the QuickBooks Point of Sale program. To resolve this error, here are two solutions by which a user can resolve this QuickBooks Point of Sale Error:
Solution I: Resolving Error by editing content of QBPOS Shell folder
- Switch on your system.
- Open task manager by pressing Ctrl+Alt+Del keys.
- From the Processes tab select QBPOS Shell.
- Click End task.
- Move your mouse to the lower-left corner and right-click on the Start option.
- Select File Explorer or open Windows Explorer (This option is available in Windows 7 and Vista).
- Open the View tab and look for the Hidden items checkbox. Windows 7 and Vista users can click on the Organize option and then select Folder and Search Options.
- On the left side of Windows, click on this PC or computer (Users using Windows 7 and Vista) option.
- Go to file location: C:\Users{User logged on system}\AppData\Local\Intuit\QBPOSShell.exe….{name of last modified folder}
- Right-click on user.config file and rename the file to user.configold.
- Close window and open QuickBooks Point of Sale for Desktop.
Also Read: How to Fix QuickBooks POS Error Code 176103
Solution II: Create a new Windows admin
Windows 10, 8.1 and 8
- Right-click on Windows Start and open Control panel by clicking on it.
- Click on User Accounts and Family Safety > Click User Accounts.
- Open Manage another account option.
- Add a new user in the PC setting by click on the same option.
- Click on option add a new user.
- Sign-in into your system without using a Microsoft account.
- Select a Local Account.
- Enter a user name in the dialog box and leave the password area blank.
- Click on Next > Click on Finish.
- Restart your system.
- Login into the system with the new administrator account you created.
- Open QBPOS for Desktop.
Windows 7 and Vista
- Go to Windows Start and select Control Panel.
- Select User Accounts.
- There is an option ‘Manage another account’. (if a user is using Windows Vista, then skip this step)
- Click on ‘Create a new account’ option.
- Add a new name for the account and select the administration option.
- Click on ‘Create Account’.
- Restart your system.
- Sign in to your system by using a new administrator account.
- Open QuickBooks Point of Sale for Desktop.
Also Read: How to Fix QuickBooks POS Error Code 3180
Here are a few solutions provided by Intuit but there can be certain times when a user is not satisfied with the outcome or still has some query regarding the QB POS software. In that situation, they try to contact the QB Customer Support. But in a few cases, a user might be unable to get in touch with them, then they will have to look for other alternatives. One such POS support consultant is QuickBooks POS. They have experts who can solve various queries related to Point of Sale software. To contact them, users will have to dial the Toll-Free number of QuickBooks Point of Sale Helpdesk /. These QuickBooks experts are available 24*7.