QuickBooks Error Code 15242 is a payroll update error that occurs when users attempt to access, refresh and update QuickBooks payroll. When this error occurs, a popup message with this error displays on the screen to notify that users are not permitted to download any updates on the software. This blog covers the causes and resolution of QuickBooks Error 15242.
Possible Causes of QuickBooks Error Code 15242
 The errors activate when the update is not completed
The errors activate when the update is not completed
 Corrupted FCS.
Corrupted FCS.
How to Resolve QuickBooks Error Payroll Update Code 15242
Solution 1: Confirm Your Payroll Subscription
Following Are the Steps:
 To perform verification you need to Open QuickBooks software
To perform verification you need to Open QuickBooks software
 Discover Employees then select payroll services
Discover Employees then select payroll services
 Hit on Billing/account information
Hit on Billing/account information
 Now the page with QuickBooks Payroll account maintenance appears on the system screen
Now the page with QuickBooks Payroll account maintenance appears on the system screen
 Close that page
Close that page
 When you close the page associated with account maintenance, it will do automatically validation
When you close the page associated with account maintenance, it will do automatically validation
 On finishing the validate process, try to download the updates.
On finishing the validate process, try to download the updates.
Solution 2: Uninstall the Software, Reinstall it and Perform the Clean Installation Process in the Selective Start-up.
Follow the Steps:
 Open the Run window by pressing Windows+ R key altogether key from the keyboard
Open the Run window by pressing Windows+ R key altogether key from the keyboard
 Type the command MSConfig then press OK button
Type the command MSConfig then press OK button
 Locate the General tab
Locate the General tab
 Select the Load System Services & Selective Startup Services as well
Select the Load System Services & Selective Startup Services as well
 Discover the services tab, and click on the Hide all the Microsoft Services
Discover the services tab, and click on the Hide all the Microsoft Services
 Do select the Disable all option
Do select the Disable all option
 Deselect the Hide all Microsoft services
Deselect the Hide all Microsoft services
 After this, you are required to discover the list of services and then ensure the windows installer checkbox is selected
After this, you are required to discover the list of services and then ensure the windows installer checkbox is selected
 Hit Ok
Hit Ok
 In the end, restart your system
In the end, restart your system
 Locate the system configuration to select Restart
Locate the system configuration to select Restart
 Hit on the Restart button present on the system configuration page
Hit on the Restart button present on the system configuration page
 After finishing the restart process, use the clean install for doing anything.
After finishing the restart process, use the clean install for doing anything.
Solution 2
Download the accurate payroll updates compatible with QuickBooks software. While updating software check the firewall settings.
Solution 3
To verify the error whether occurs on your system only or it takes place on others system as well. If yes, then perform the update process on a different computer.
Solution 4: Perform FCS Settings
Below-Mentioned is the Steps:
 Locate QuickBooks desktop manage option
Locate QuickBooks desktop manage option
 Select Services and Applications then click on services appearing on the right side of the screen
Select Services and Applications then click on services appearing on the right side of the screen
 Discover the service entitled “Intuit QuickBooks FCS” then double-click on it
Discover the service entitled “Intuit QuickBooks FCS” then double-click on it
 Click on Intuit QuickBooks FCS Properties dialog box appears on the screen
Click on Intuit QuickBooks FCS Properties dialog box appears on the screen
See Also:
QuickBooks Payment Solutions for POS Desktop
 Hit ok
Hit ok
 Open QuickBooks Desktop and download the current updates of product
Open QuickBooks Desktop and download the current updates of product
 At last, update the tax tables
At last, update the tax tables
 Now verify the error is fixed or not.
Now verify the error is fixed or not.
Frequently Asked Questions
Question 1: What are the causes of the QuickBooks Error Code 15242?
Question 2: How to Resolve QuickBooks Error 15242 When Trying to Update Payroll?
Ans: Check out the following troubleshooting ways to resolve QuickBooks payroll issue 15242.
Quick Fix 1:
 In Selective Startup, do a clean installation of QuickBooks.
In Selective Startup, do a clean installation of QuickBooks.
 Perhaps a third-party application line anti-virus is preventing QuickBooks Desktop from installing. QuickBooks Desktop must be installed during a selective startup, since this mode allows you to start the Windows operating system with only specific apps on your machine.
Perhaps a third-party application line anti-virus is preventing QuickBooks Desktop from installing. QuickBooks Desktop must be installed during a selective startup, since this mode allows you to start the Windows operating system with only specific apps on your machine.
 Open the Run command (Windows key + R), type MSConfig into the search box, then click the OK button.
Open the Run command (Windows key + R), type MSConfig into the search box, then click the OK button.
 Click OK after selecting the general tab.
Click OK after selecting the general tab.
 Then, choose Selective startup.
Then, choose Selective startup.
 After that load the system service
After that load the system service
 Go to the service tab,
Go to the service tab,
 Then click Hide all Microsoft Services before disabling all.
Then click Hide all Microsoft Services before disabling all.
 Uncheck the option next to Hiding all MS Services.
Uncheck the option next to Hiding all MS Services.
 Verify that the Windows Installer checkbox is selected.
Verify that the Windows Installer checkbox is selected.
 If the checkbox is not ticked, click OK.
If the checkbox is not ticked, click OK.
 Go to the System Configuration window
Go to the System Configuration window
 On the System Configuration window, press the Restart button.
On the System Configuration window, press the Restart button.
 After your system has been transferred, reinstall QuickBooks Desktop using the clean install method.
After your system has been transferred, reinstall QuickBooks Desktop using the clean install method.
Steps for resetting your computer to its default settings
 Open the Run command (Windows key + R)
Open the Run command (Windows key + R)
 Type MSConfig into the search box
Type MSConfig into the search box
 Now, click OK.
Now, click OK.
 Go to the general tab and choose Normal Startup before pressing the OK button.
Go to the general tab and choose Normal Startup before pressing the OK button.
 On the System Configuration window, click Restart.
On the System Configuration window, click Restart.
Quick Fix 2: Verify your Payroll membership
 Start QuickBooks and go to Employees.
Start QuickBooks and go to Employees.
 Choose My Payroll Service, then Account/Billing Information.
Choose My Payroll Service, then Account/Billing Information.
 On your desktop, the QuickBooks Payroll Account Maintenance window will appear.
On your desktop, the QuickBooks Payroll Account Maintenance window will appear.
 When you close the window, QuickBooks will re-validate your financial membership.
When you close the window, QuickBooks will re-validate your financial membership.
 Restart QuickBooks after the approval procedure is complete.
Restart QuickBooks after the approval procedure is complete.
Quick Fix 3: Configure the FCS setting
 The first step in this approach is to look for the QuickBooks desktop management option.
The first step in this approach is to look for the QuickBooks desktop management option.
 Then select the services and apps option, and then click on the services listed on the right side of the screen.’
Then select the services and apps option, and then click on the services listed on the right side of the screen.’
 After that, the user must locate the service “Intuit QuickBooks FCS” and double-click an equivalent.
After that, the user must locate the service “Intuit QuickBooks FCS” and double-click an equivalent.
 The following step is to choose the Intuit QuickBooks FCS properties panel that appears on the screen.
The following step is to choose the Intuit QuickBooks FCS properties panel that appears on the screen.
 Then click OK Now to access the QuickBooks desktop and download the most recent product upgrades.
Then click OK Now to access the QuickBooks desktop and download the most recent product upgrades.
 The tax tables will then be updated.
The tax tables will then be updated.
 To complete the procedure, determine whether or not the mistake remains.
To complete the procedure, determine whether or not the mistake remains.
Quick Fix 4: Check to see if you are missing any recent updates
 To begin, launch QuickBooks Desktop.
To begin, launch QuickBooks Desktop.
 Then, on your keyboard, click F2 or Ctrl+1 to access the Merchandise Information window.
Then, on your keyboard, click F2 or Ctrl+1 to access the Merchandise Information window.
 You may check the latest version and release date of QuickBooks desktop here.
You may check the latest version and release date of QuickBooks desktop here.
 If your QuickBooks version isn’t up to date, follow the procedures below to get the most recent
If your QuickBooks version isn’t up to date, follow the procedures below to get the most recent
 QuickBooks desktop updates:
QuickBooks desktop updates:
 Navigate to the Help menu and select the Update QuickBooks Desktop option.
Navigate to the Help menu and select the Update QuickBooks Desktop option.
 Then, with your pointer, navigate to the Update Now tab.
Then, with your pointer, navigate to the Update Now tab.
 Now select the Get Updates option to begin the download process.
Now select the Get Updates option to begin the download process.
 You’d want to restart QuickBooks after the download procedure is finished.
You’d want to restart QuickBooks after the download procedure is finished.
Quick Fix 5: Resolve the issue manually
Check to see if the issue is occurring only on your computer or on all systems. If only one machine is having problems, download the update on another computer.















































































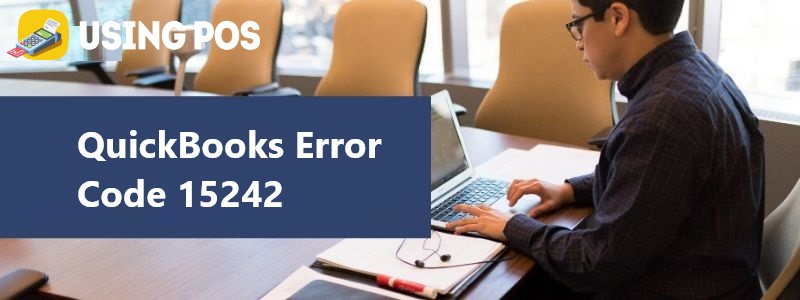
 QuickBooks (QB) Live Chat 24*7 HelpDesk
QuickBooks (QB) Live Chat 24*7 HelpDesk  1347-967-4079
1347-967-4079