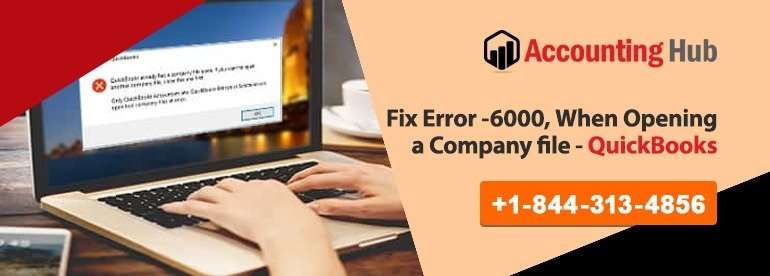Are you stuck with an error message: “ An error occurred when QuickBooks tried to access the company file. Please try again”?
Quickbooks error code 6000 means that QuickBooks is unable to open your company file. You might also see the error message meaning that you are unable to access your company file at all. QuickBooks Error 6000: When Opening Company File is a common error that plagues many small businesses.
If you are also one of the many business owners who got stuck with QuickBooks Error 6000, then you don’t need to worry at all. This article breaks down what the QuickBooks Error 6000 means and what are the causes behind this error and some possible resolutions to fix this error.
What are the Causes behind QuickBooks Error 6000: When Opening Company File?
QuickBooks Error 6000: When Opening Company File is a series of 3 or 4 digits error messages, saying that you can’t open your company file.
Here are the possible causes behind the QuickBooks Error 6000: When Opening Company File.
- QuickBooks installation files are corrupted or missing.
- Your Internet settings are set up wrongly.
- Access to QuickBooks files is restricted by a firewall.
- The same company file has many users logged in.
- Damaged or corrupted TLG files
The Series of QuickBooks Error 6000: When Opening Company File
Since QuickBooks Error 6000 is a series of 3 to 4 digits error codes, it becomes important to know the codes in detail. Below mentioned is the series of codes and possible causes behind QuickBooks Error 6000.
| -6176, 0 | Your firewall prevents two computers from connecting to each other. |
| -6000, -107 | The.TLG file is damaged. |
| Error Code | Possible Cause |
| -6000, -1076 | You have a corrupted QuickBooks installation |
| -6010, -100-6138, -105-6210, 0-6189, -83-6190, -83 | The company file is kept on a computer other than the hosting server. |
| -6012, -1061-6144, -82-6000, -82 | Faulty network configuration |
| -6129, -101 | Incorrect folder permissions or a failed QuickBooks Database Server Manager |
| -6190, 816-6190, -85-6190, -82 | While working in the company file, a user is in single-user mode.The company file and the transaction log file (.tlg) may not match (.qbw) |
| -6000, -832 | When hosting is enabled or the.ND file doesn’t function properly, this error occurs. |
| -6144, -304-6190, 1005-6189, 1005 | This occurs in a sample file when you launch QuickBooks or access your company file. |
| -6000, -305 | Incorrect network configuration or damaged company file |
| -6073, -816 | The file is being hosted by many computers, firewall settings are preventing access, or the company file has been damaged. |
| -6144,-103-6144, 0 | Your company file’s path in the.ND file is wrong, or the Windows user account for QuickBooks Database Manager is damaged. |
| -6120, 0 | The firewall port 8019 is blocked on one of the computers holding the company file. |
| -6087, 0-6131, 0 | When you open the file locally, this error arises. |
| -6147, 0 | When you access the company file or restore a company backup, you see this error (.QBB) |
Steps to Follow before Fixing QuickBooks Error 6000: When Opening Company File?
Before you jump up to the resolutions to fix QuickBooks Error 6000: When Opening Company File, you need to keep in mind that you Update your QuickBooks and you also Download the QuickBooks Tool Hub and run File Doctor.
Running QuickBooks File Doctor
If you want to download, install and run QuickBooks File Doctor, just follow these simple steps that are mentioned below:
- First, you need to visit the official Intuit QuickBooks website.
- On your computer, download the QuickBooks File Doctor program.
- Now double-click the qbfd.exe file when the download is complete.
- Then follow the installation instructions to install the QBFD tool.
- QuickBooks File Doctor launches immediately after a successful installation.
- Once done, go to the green icon in the Task Bar windows if File Doctor doesn’t appear to be launching.
- Now in the drop-down list, look for the required QuickBooks company file. If you don’t see the QuickBooks company file list, click the browse icon and follow the on-screen directions.
- After that you need to pick one of the following options: –
- Both QB file damage & network connectivity: If you notice any damage to the QuickBooks company file or experience 6xxx series errors like -6150, -6000 -305, -6000 -82, etc.
- Network connectivity only: if you have network access and you’re using QuickBooks in a multi-user environment and getting error numbers H202, H303, or H505 when you try to open a QuickBooks Company file.
- Now if asked, enter the QuickBooks Company file administrator password before selecting the Next tab.
- The next step is to select the Host/Server or Computer after being directed.
- Once you have selected, make sure you choose the appropriate option.
- Select the Workstation icon if you are running File Doctor on a computer other than the host computer or server.
- If the QuickBooks File Doctor is currently operating on the server, click the Server icon.
- After that when requested to share the company file, choose one of the options listed below in the following circumstances:
- A Yes: If File Doctor is running on the computer holding the QuickBooks Company file, then this option should be selected.
- A No: you should select this option if File Doctor is not installed on the computer housing the QuickBooks Company file.
- Now, wait for the QuickBooks File Doctor to complete its analysis before proceeding.
- Finally, after the QuickBooks diagnostic and repair process is complete, close the QuickBooks File Doctor.
Note: If you are still stuck with QuickBooks Error 6000: When Opening Company File, even after using QuickBooks File Doctor Tool, you don’t need to worry. Follow these resolutions mentioned and this will surely help you to resolve this error.
Resolutions to fix QuickBooks Error 6000: When Opening Company File
If you’re encountering an error when opening your QuickBooks company file, there are a few things you can do to troubleshoot the problem. Here mentioned below are all the possible resolutions to fix this error.
If are Trying to Open a Company File on the Network
If you are trying to open a company file on the network, then follow all these resolution steps to fix QuickBooks Error 6000: When Opening Company File.
You need to Open Company File Locally
If a file opens while it is still saved to the desktop, it is corrupted exceeding the file system’s path limit. After altering the file’s location, if it still wouldn’t open, the file may be damaged.
If you want to open the company file manually open these steps:










Run the Database Server Manager from QuickBooks Tools Hub after Renaming the .ND and .TLG files.
When you access your QuickBooks files, you will see these errors if these files are faulty or destroyed. You won’t lose any QuickBooks data if you rename these files. When you access your company file and do a new scan using the QuickBooks Database Server Manager, these files are automatically produced.
Your QuickBooks files include the.ND and.TLG files. In a networked or multi-user system, these configuration files enable QuickBooks to access a company file.
Rename the .ND and .TLG files
First, to access your company file, open the folder.

company_file.qbw.nd
company_file.qbw.tlg

Running the Database Server Manager from QuickBooks Tools Hub





Verify that all Workstations have Hosting Enabled





Note: It is advised that the firm files be stored on a single computer or server.
Manually Checking the Folder Permission
If these issues are found, one can manually verify the folder permissions and attempt to fix them. Moreover, if the folder where the file is stored is visible. It implies that it lacks the proper authorization. Additionally, the user verified that sharing QB company files were allowed for the folder. Try once more to open the QuickBooks file.
To manually check the folder permissions, follow these steps:














Resolution 5: Opening the Sample Company Files Locally Installed on a Workstation
To open the sample company files locally installed on a workstation, follow these steps:




Note: Even if your sample file returns the same error message, your need to repair your QuickBooks installation.
Configuring the Firewall Ports and Anti-Virus Software
To configure your firewall ports follow these steps: 











Note: We are unable to provide detailed instructions on how to set up this exception since Intuit does not offer anti-virus software. Consult your anti-virus provider or developer for assistance with this process.
You Need to Close all QuickBooks Processes
If you want to close all the QuickBooks processes, follow these steps:





If you Try to Open your Company File Locally
Copying the QuickBooks File on Desktop
You may check if there is an issue with the placement of the company file by copying the file to your desktop and then opening it. If the file opens from the desktop, the place where you saved it may have been harmed. The file system path limit may have been exceeded if it is in too many directories. After changing the location, if the file still won’t open, you may have file damage.








Restoring Up your Data
To restore your company data if the problem is with the current company file (.QBW).follow these steps









Note: Choose the one that best suits your needs if you encounter any warnings about potentially overwriting your data. Unless you are certain you want to, avoid overwriting anything.





i) Stop Hosting Multi-User Access.
ii) Select Yes in the Stop hosting multi-user access popup.
iii) Click Yes in the Company file must be closed window.




Restoring your Backup with the Help of ADR
Most of the time, Intuit Data Services can assist with data recovery. However, the procedure could take some time, and you might be unable to use QuickBooks for a few days as a result. The ADR can be used to restore lost or damaged data more quickly.
ADR can assist you in finding your missing file by

Resolution 4: Rename the.ND and.TLG files
To Rename the.ND and.TLG files, follow these steps: 






Opening Sample Company Files Locally Installed on a Workstation
To open the sample company files locally installed on a workstation, follow these steps:




Note: Even if your sample file returns the same error message, your need to repair your QuickBooks installation.
Final Words :
QuickBooks Error 6000 is a message that you may receive when opening a company file. This error may indicate that there are some problems with the file. If you encounter this message, try to fix the problems that are causing it.
Now that you have the complete guide on QuickBooks Error 6000: When Opening Company File, you can easily resolve the error. However, if you are still stuck or have any queries then you can reach out to the customer helpdesk for quick and easy assistance.
 Frequently Asked Questions
Frequently Asked Questions
Q 1. Does QuickBooks error 6000 Same as a Company File Error in this Accounting Software?
Ans : QuickBooks’ problem being unable to access company files is caused by either a file type or a connection issue. Individuals were able to remedy the problem in some circumstances by simply upgrading QuickBooks. In other circumstances, users were required to take certain measures in order to rectify the issue. This post will teach you how to repair this problem.
QuickBooks is the sole ability to enter the company file QBW. QBB and QBW files can indeed be served multiple times in QuickBooks. To view a QBB file, choose recovery backup and then click open. To use QBM, choose Load Portable Company File and afterwards start immediately.
How can you Fix QuickBooks Company File or 6000 Error?
Ans : Firstly, let’s upgrade QuickBooks and see if it fixes the problem. Many mistakes and problems are addressed by Intuit by delivering fixes via updates. Applying these patches may help to address some of the issues created by a prior upgrade.
You may enable automatic upgrades for future purposes, which guarantees that all the newest changes are automatically loaded in QuickBooks desktop. Simply click to the Options section and check the box for Automatic Updates. Select yes for group installation if you want the upgrades to be installed on all linked desktops.
What is QuickBooks Error 6087, 0?
Ans : This message is the direct outcome of a problem encountered while upgrading QuickBooks accounting system. Intuit updates are intended to fix flaws and problems with the technology. This warning can still occur owing to issues with the computer network or harmful spyware.
You may simply correct this problem by following the steps shown below. These solutions handle various concerns and can assist you in quickly fixing the mistake. Continue in a chronological order to determine the underlying cause of the mistake and then fix it.
In Order to Resolve QuickBooks Error 6000: When Opening Company File, It is Important to have the Latest Version of QuickBooks?
A4) Yes, it is important to have the latest version. To update QuickBooks follow these steps: 




Q 5) What are the Minimum System Requirements you Require for QuickBooks File Doctor while Resolving QuickBooks Error 6000 when Opening Company File?
A 5) The following are the system requirements you require:


Q 6) While Manually Checking the Folder Permission to Fix QuickBooks Error 6000 when Opening Company File What to do if your Permissions aren’t Set Correctly?
A6) If your permissions aren’t set correctly, follow these steps: 





Q 7) Once you fix QuickBooks Error 6000: When Opening Company File, how Schedule Future Automatic Updates to avoid Errors?
A 7) To Schedule future automatic updates: