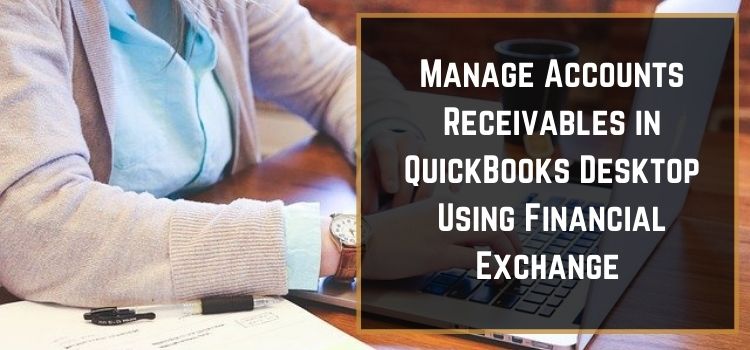QuickBooks is the complete package to handle the entire accountancy management and become the best choice for all small and medium-sized businesses globally. Along with these all amazing features, QuickBooks Desktop permits you to manage and track the customer balances effectively. This new approach offers advanced-level attributes such as utilizing the financial exchange feature, creating and then paying invoices with just a few clicks or you can easily transfer the transaction in the QuickBooks Desktop financial. This blog is the complete discussion about the Manage Accounts Receivables in QuickBooks Desktop Using Financial Exchange.
Manage Accounts Receivables in QuickBooks Financial Exchange is the best way of sharing information in-between the two programs. Generally, you can do it anytime or you can finish this at the end of your day. It is introduced to make things easy to handle the information and to meet the accurate results.
How to Create an Invoice?
Before moving to pay an invoice, you have to create an invoice first. To create an invoice in the QuickBooks financial receipt under the QuickBooks Desktop Point of Sale charging the customer’s account, just go with the below steps:
 The initial step is to open the “Make a Sale” option in the QuickBooks POS
The initial step is to open the “Make a Sale” option in the QuickBooks POS
 Then, go to the list-menu and then choose the “Customer Name”
Then, go to the list-menu and then choose the “Customer Name”
 Now, you have to select the payment method and then click on the “Account”
Now, you have to select the payment method and then click on the “Account”
 Choose the “Charge to Account” to charge the account on automatic mode with the amount due
Choose the “Charge to Account” to charge the account on automatic mode with the amount due
 If you accept the first payment for the invoice, then you need to select another payment method and enter the amount
If you accept the first payment for the invoice, then you need to select another payment method and enter the amount
 After this, you have to enter a credit limit and click on the Save button
After this, you have to enter a credit limit and click on the Save button
 Once you are done with the above steps, then run the Financial Exchange
Once you are done with the above steps, then run the Financial Exchange
To Ensure How Transactions Were Transferred to The QuickBooks Desktop Financial:
 Go to your QuickBooks Desktop Point of Sale
Go to your QuickBooks Desktop Point of Sale
 Then, open the “Sales History” section
Then, open the “Sales History” section
 Now, you need to highlight the receipt
Now, you need to highlight the receipt
 From the drop-menu options hit the click on the “Show Financial Detail”
From the drop-menu options hit the click on the “Show Financial Detail”
 After this, all options will appear on your screen and click on the “Open in QuickBooks”
After this, all options will appear on your screen and click on the “Open in QuickBooks”
How to Pay an Invoice?
Once you ensure about the created invoice, then perform the below guidelines to pay an invoice step-by-step:
 Go to the QuickBooks Desktop Point of Sale, then choose the “Make a Sale option”
Go to the QuickBooks Desktop Point of Sale, then choose the “Make a Sale option”
 From the menu list, select the customer and then choose the Account as the payment method
From the menu list, select the customer and then choose the Account as the payment method
 Now, you have to choose the “Make Payment on account” and moving head for further processing
Now, you have to choose the “Make Payment on account” and moving head for further processing
 Enter the amount and hit the Save button
Enter the amount and hit the Save button
 The next step is to run the financial exchange
The next step is to run the financial exchange
 Once you are done with the payment, then the payment required to be applied to different invoices depend on the due date
Once you are done with the payment, then the payment required to be applied to different invoices depend on the due date
 Go to the QuickBooks Desktop financial, choose the payment, and then apply it to the correct invoice
Go to the QuickBooks Desktop financial, choose the payment, and then apply it to the correct invoice
 The final step is to hit the Save & Close button and you are all done
The final step is to hit the Save & Close button and you are all done
While Manage Accounts Receivables in QuickBooks Desktop Using Financial Exchange, Track Customer Balance
 Firstly, open the QuickBooks Desktop POS
Firstly, open the QuickBooks Desktop POS
 Hit the next click on the “Customer Menu” and then choose the Customer List
Hit the next click on the “Customer Menu” and then choose the Customer List
 Now, you have to choose the Customer list
Now, you have to choose the Customer list
 Go to that specified Customer and hit the Edit menu
Go to that specified Customer and hit the Edit menu
 Unlock the QuickBooks options and then the options will appear on your screen
Unlock the QuickBooks options and then the options will appear on your screen
 Available Credit: Customer’s amount you can utilize to purchase merchandise
Available Credit: Customer’s amount you can utilize to purchase merchandise
 Available Balance: The amount customers owes to the business
Available Balance: The amount customers owes to the business
After Attempting all Steps, If Still, Customers Balance Doesn’t Match then Go with The Following Steps:
 The user might see the difference in the customer balance in the QuickBooks Desktop Sale and the QuickBooks Financial
The user might see the difference in the customer balance in the QuickBooks Desktop Sale and the QuickBooks Financial
 Most probably chances of created unpaid invoices in the QuickBooks Desktop Financial
Most probably chances of created unpaid invoices in the QuickBooks Desktop Financial
 When the transactions (from the Point of sale) are sent to the incorrect QuickBooks Desktop Financial Company file
When the transactions (from the Point of sale) are sent to the incorrect QuickBooks Desktop Financial Company file
 The error might appear while processing the financial exchange
The error might appear while processing the financial exchange
 Due to corrupted/damaged data
Due to corrupted/damaged data
Related Article
Download QuickBooks Point of Sale Desktop 12.0
Point to be Noted: If Invoices were created in the QuickBooks Desktop Point of Sale might not be recorded, but it will reflect in the account accurately. The user has to pay the invoice in the QuickBooks Desktop financial to zero if it is required.
No Need to Worry, Just Go With The Below Guidelines:
How Can I Fix This Error Issue?
 Go to the QuickBooks Point of Sale
Go to the QuickBooks Point of Sale
 Then, open the financial menu and hit the click on the “Financial Centre”
Then, open the financial menu and hit the click on the “Financial Centre”
 Go to the Review Activity section and then choose the “View Activity Log” option
Go to the Review Activity section and then choose the “View Activity Log” option
Perform The Following Steps to Compare The Balances
 In the first step, you have to run the customer balance report in the QuickBooks Desktop financial
In the first step, you have to run the customer balance report in the QuickBooks Desktop financial
 Then, open the reports menu
Then, open the reports menu
 Choose the “Customers & Receivables” and click on the “Customer Balance Detail”
Choose the “Customers & Receivables” and click on the “Customer Balance Detail”
 Now, you filter the dates to all
Now, you filter the dates to all
 Then, you have to view the customer Balance in the QuickBooks Desktop point of sale
Then, you have to view the customer Balance in the QuickBooks Desktop point of sale
 Go to the Customers menu and open the Customer List
Go to the Customers menu and open the Customer List
 Click on the “Show Details” and all options will appear on your screen
Click on the “Show Details” and all options will appear on your screen
 Locate for QuickBooks options section and then view the Available Balance
Locate for QuickBooks options section and then view the Available Balance
 View and compare the difference in balances
View and compare the difference in balances
 After this, pull up the “Open Invoice Report” in the QuickBooks Desktop financial
After this, pull up the “Open Invoice Report” in the QuickBooks Desktop financial
 Go to the Reports and click on the “Customers & Receivable”
Go to the Reports and click on the “Customers & Receivable”
 Now, you have to open the invoices and then go to the “Customer Sales”
Now, you have to open the invoices and then go to the “Customer Sales”
 Open the report menu and then choose the Customers section
Open the report menu and then choose the Customers section
 HIt the click on the “Customer Sales” from the Point of Sale
HIt the click on the “Customer Sales” from the Point of Sale
Once you resolve this error, you have to check for unpaid invoices before associating the QuickBooks Desktop Point of Sale. User required to resend the transaction to the QuickBooks Desktop financial. Follow the below guidelines if some sales and invoices are not available in the QuickBooks Desktop Financial or if you utilize a new company file.
 Firstly, open the QuickBooks Desktop Point of Sale
Firstly, open the QuickBooks Desktop Point of Sale
 Then, choose the Financial menu and hit the click on the “Financial Centre” option
Then, choose the Financial menu and hit the click on the “Financial Centre” option
 Click on the “Show Advanced” options to views the details
Click on the “Show Advanced” options to views the details
 Hit the click on the “Recover Data Now” and then on the Continue button for further processing
Hit the click on the “Recover Data Now” and then on the Continue button for further processing
 After this, you have to enter all required details in the date of the transaction you require resend
After this, you have to enter all required details in the date of the transaction you require resend
 Hit the YES button to give them a confirmation and the Continue button
Hit the YES button to give them a confirmation and the Continue button
 If there is any issue appears related to the corrupted or damaged data, then fix the damage data on your company file or run the verified data utility
If there is any issue appears related to the corrupted or damaged data, then fix the damage data on your company file or run the verified data utility
Conclusion
We hope the above-mentioned information is sufficient to resolve your queries related to the Manage Accounts Receivables in QuickBooks Desktop Using Financial Exchange. So it will help to know how QuickBooks makes things easy to manage the accounts via the financial exchange option. For more queries, get in touch with the QuickBooks Helpdesk.
 Frequently Asked Questions
Frequently Asked Questions
Q1. How Can I Clean the Accounts Receivable in The QuickBooks Desktop?
Ans: Open the Company menu and then select the “Make Journal Entries” option. To create the journal entries, you have to change the date and then enter the entry number if it is required. Open the Account section and choose the customer menu from the drop-menu list.
Q2. Is it Possible to Add More Than One Accounts Receivable Account in QuickBooks?
Ans: Yes, you can create and add Accounts receivable accounts. The first A/R account created will be its default in managing the A/R balances. This is the only reason, users are unable to change the default A/R accounts assigned by QuickBooks.
Q3. Which Type of Account Defines Account Receivable in QuickBooks Desktop?
Ans: Accounts receivable are recorded as a current asset on a business’s balance sheet, it is a promised deal for payments for goods or services that you are given by your customer. The specific frequency at which you can send invoices shows the frequency at which you will receive the payments.
























































 Frequently Asked Questions
Frequently Asked Questions