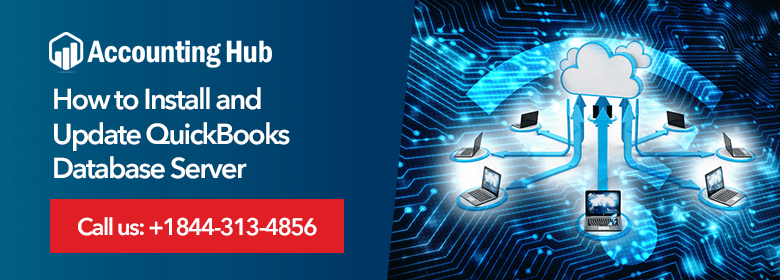In your QuickBooks Desktop account, if you are facing any problem related to QuickBooks Database Server Manager. Then you have to check for the cause and what it asks to fix it. Here in this article, you get to know about how to install and update QuickBooks Database Server Manager. Also, you get to know what is its system requirements, how to set up a database server manager, how you can configure it, and many other things.
All the information is verified and checked by the QuickBooks team who is here to help you all the time by providing you solutions. you just have to know what solution you want to fix the error that you are facing. Before everything must check the system requirements that are required to download, install, and update it.
QuickBooks Database Server Manager (QBDBSM) is a type of database server that allows you to take access of the QuickBooks server for its users. While you are installing QuickBooks, you will have two options, either to simply install the QuickBooks Database Server Manager or install the full Desktop program of QuickBooks. If the entire program is installed, DBDBSM opens automatically whereas if you have installed on database server manager, then you are required to start the program manually.
What The QuickBooks Database Server Manager Tool Can Do?
The QuickBooks Database Server Manager has a vital role in QuickBooks software. It helps you in the following things or you can also say the uses of the tool are as follows:-
- Scanning the company files and folders
- It detects the new company file by investigating the local storage devices
- It is important for multi-user access.
System Requirements To Install And Update The QuickBooks Database Server Manager?
The system requirements for the database server manager that you must check and verify are as follows:-
- Hardware- Server RAM, 2.4 GHz, and 4 GB minimum required
- Operating System- Windows 7, 8, 8.1, 10 of 64-bit, Windows Server 2016, Windows Server 2012 R2
- Optical Drive- 4X DVD ROM drive for the installation
- Database Server Manager- Windows 7 or Windows 8.1 SP1, Windows Server 2011, Windows Server 2012 R2, Windows Server 2016
- Software Compatibility- The QuickBooks is compatible with many of the third-party applications.
Steps for QuickBooks Database Server Manager Install and Update
Total Time: 35 minutes
Install QuickBooks Database Server Manager on Your PC







Note: If you choose the second option of the installation, then you need not enter the license number and details.
Once QuickBooks database server is successfully installed, set-up the QuickBooks Database Server Manager.
Update QuickBooks Database Server Manager on Your PC.
After you have successfully installed the QBDBSM on your PC, it is time to update the database server. It is extremely important to update the Database Server Manager periodically when a new year QuickBooks software is released and installed on the desktop. Let us follow the procedure to update:




Setup and Use the QuickBooks Database Server Manager
Open QuickBooks Database Server Manager




Note: Once you store all company files on the server, ensure that it is scanned properly, so that it can be easily configured and allowing other users to take access of these company files.


After the scan gets completed, the company files can be found in the scanned folder so that multiple users can access it.
Configure QuickBooks Database Server Manager
You can configure it according to your requirements for using it. You can also do it when you don’t want to use the default settings of the server manager. Basically, you have to install it with the recommended one in which you won’t have to configure it. For configuration, you have to follow the steps below:-













Conclusion :
So, all the information for how to install and update the QuickBooks Database Manager. If you want to know what its uses are and how to configure it then it is also mentioned here. You are not going to face any problems and have to follow the solution steps to go with the flow. in case you have any queries then the team is here o help you. Reach the QuickBooks customer helpdesk to get the answers to all your glitches. They are experienced and available 24/7 hours.
 Frequently Asked Questions
Frequently Asked Questions
Q 1. What is the QuickBooks Database Server Manager?
Ans : If you want to host your company file on a separate server or want to enable multi-user mode in QuickBooks, then you need to install and configure QuickBooks database server. This software comes along with the setup for QuickBooks. You can select to install the program when installing QuickBooks on your system.
The QuickBooks database server manager tracks and syncs changes to the company file made from a separate system. It also scans the company file and enables its availability in QuickBooks.
Q 2. How does the QuickBooks Database Server Manager Work to Sync Data?
Ans : QuickBooks Database Server Manager allows you to distribute your corporate data across your connection with other PCs. It also aids in the monitoring of your multi-user network. Once you set up a connection, QuickBooks Database Server Manager must be functioning so that users may access your corporate data.
To enable multi-user access, you could use a Database Server Manager. This enables many people to work on the same corporate file concurrently. You don’t require the Database Server Manager if you don’t want to use multi-user capability.
Q 3. What can Cause Errors with QuickBooks Database Server Manager?
Ans : Most often, the error is related to the network connection. When the database manager isn’t able to find and connect to the company file that is on another system, it throws an error. The error can show up as a company file error or a network error.
Even though network connection is the main problem, your internet connection may be working properly. However, windows firewall or other security programs may be blocking the connection from completing. This happens because certain ports are already blocked by the firewall. And you have to set firewall rules so that QB can access the ports it requires to connect with the company file.
Q 4. How does the Windows Firewall Work?
Ans : Windows Firewall is a Microsoft Windows tool that filters Online activity and prevents potentially hazardous applications from entering your system. Most program are prevented from interacting via the firewall by the technology. To allow a software to communicate via the firewall, users just add it to the list of approved program. When connected to a network connection, Windows Firewall can help to safeguard the system by preventing all unauthorized tries to link to your computer.
Windows Firewall may protect your personal computer from threats from your network such as the internet while also still allowing you to interconnect and the web. As Windows Firewall screens the traffic on your machine, it may also prevent harmful software from spreading via network traffic, such as Trojan horse assaults and worms. Another important feature is that it can screen and block undesirable links to your Windows PC, both inbound and outbound.