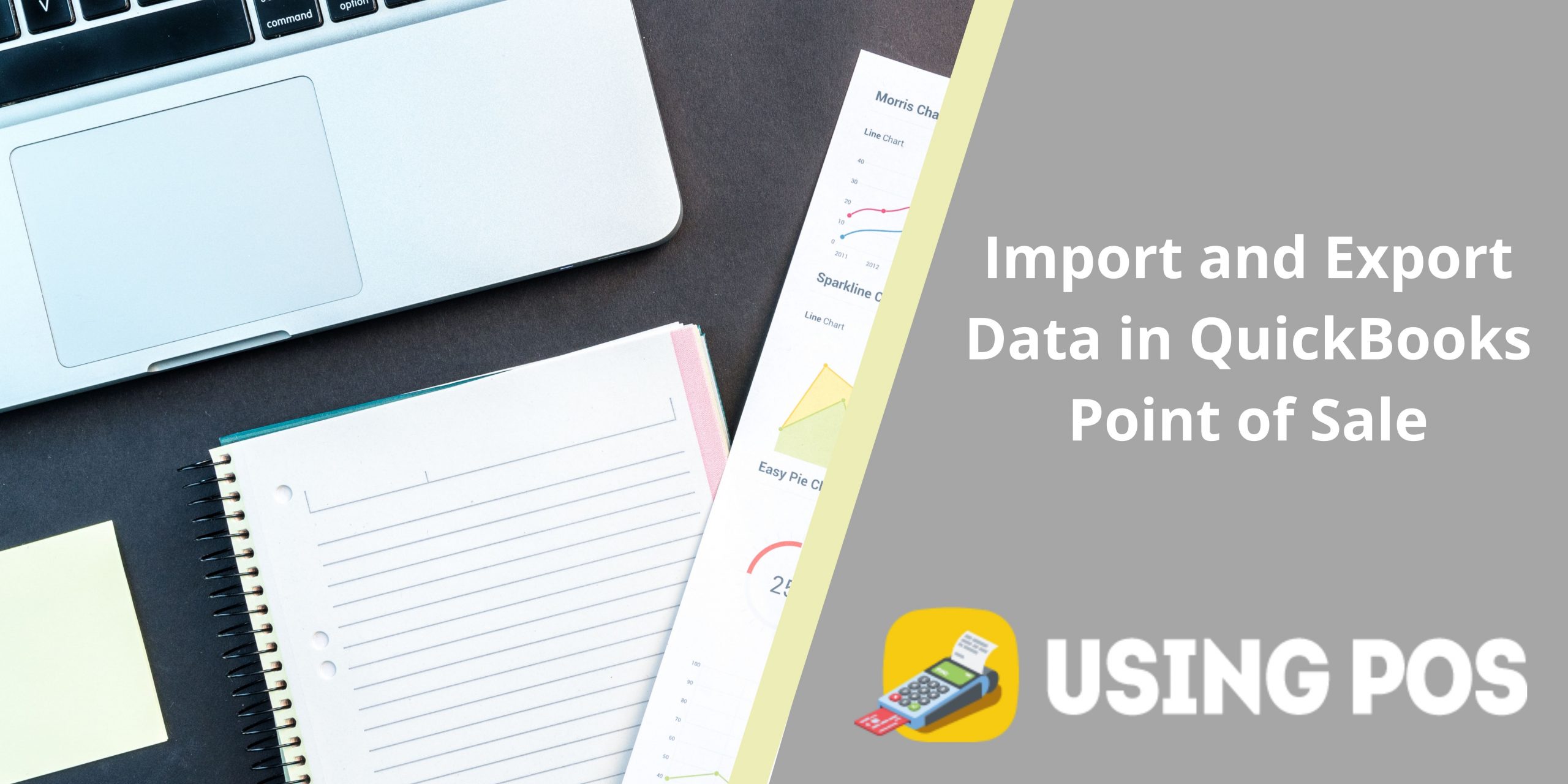The import and export process plays a prime role in managing financial accounts. When a user tries to perform batch data modifications in the company file then there is a need for data import and export. Fortunately, QuickBooks let their users import files with MS Excel. The below write-up will explore QuickBooks Desktop Point of Sale: Import and Export Data in QuickBooks Point of Sale.
Why Do I Need to Import Data?
Many scenarios arise when you need to import data into the system. For instance, in videoconference meetings, report analysis, during POS setup, verifying performance, backup process, data migration, etc. The information like Accounts, customers, suppliers, and products and services can easily import into QuickBooks. It saves a lot of valuable time when you begin transferring information to and from the accounting software inste of beginning from a scratch.
How to Import Data in QuickBooks Desktop Point of Sale?
When importing data using excel software needs a default template which is export from Point of sale. You are permitte to import up to 65,000 rows simultaneously. Moreover, you can perform a .csv file conversion to excel files. Here are the steps you need to follow:
- Locate File option
- Hit on Save as a button
- On-click it will display a type drop-down button
- You need to select Excel Workbooks in it
How Import Data in Excel Format in QuickBooks POS?
Use the Excel program for a seamless import. You need to consider the below points:
- Ensure that there does not appear dashes in vacant excel fields
- Clear out all empty rows and columns in excel
- Remove hidden columns
- Make use that there are no special characters, formulas and hyperlinks appear i.e. @, %, &#, $,
- It is preferable to use clear contents rather than deleting data individually
- In case you face any issue in importing particular columns in the spreadsheet then check the format of the column cells. It must be formatted accurately to run smoothly with the wizard named data import.
| Column Name | MS Excel Cell Format |
| Item Number | General |
| Item Name | General |
| Item Description | General |
| Department Name | General |
| Brief Description | General |
| Attribute | General |
| Alternate Lookup | General |
| Regular Price | Number up to2 decimal places |
| Average Unit Cost | Number up to2 decimal places |
| Custom Price 1- 4 | Number up to2 decimal places |
| UPC | Custom – 0000000000000 |
| Tax Code | General |
| Print Tags | Text |
| Serial Tracking | Text up to 25 character |
| COGS Account | General |
| Unorderable | Text |
| Vendor Name | General |
| Manufacturer | General |
| Vendor Code | General |
| Eligible for Commission | Text |
| Vendor code | General |
| Weight | Number up to 2 decimal places |
| Manufacturer | General |
| width | Number – 2 decimal places |
| Length | Number up to 2 decimal places |
| Weight | Number up to 2 decimal places |
| MSRP | Number up to 2 decimal places |
Things Need to Consider for Spreadsheet Navigation:
- You need to freeze the spreadsheet headers to scroll down when viewing headers
- It is suggest to use the Page up and down key rather than mouse scroll
- Use shortcut ctrl+Home to directly go back to the starting point of the excel sheet
- Page down or Ctrl +End key to reaching the bottom of the excel data
What are The Prior Things you Need When Importing Data in QuickBooks?
- Make a backup copy of the file
- Perform a quick scanning of the complete worksheet before performing the mapping process
- Check all the data, anomalies, wrong entries, etc
- Verify the irregularities through .csv spreadsheet in notepad
- After this copy and paste the incorrect file into a new worksheet with paste special option then click on values
- Divide the larger lists into smaller portions
Data Import Steps:
Step 1-Browse the Template:
- Get the template. In the case when you do not have an existing template then you can download a fresh template file or customize the file from a scratch. Here are the steps:
- Firstly close the QuickBooks POS
- Locate the Windows logo option and do a right-click on it
- Choose File Explorer option
- Locate the location: C:\Users\Public\Public Documents\Intuit\QuickBooks Point of Sale (x.0)
- Click on the arrow symbol that appears next to listed folders
- Do a right-click on the QuickBooks Point of Sale Template.xls
- Hit on the Delete option
- After this confirm the deletion
Step 2- Create a Setup to Proceed with Data Import to Point of Sale:
- Open QuickBooks Desktop POS
- Locate File option
- Choose the “Utilities” button
- Click on the Import
- It will open Data import Wizard
- Choose Next option
- Click on the type of data to import
- Hit on the Next button
- Choose the default template on how you need to import the data
- After this open the import template
- When you need to import with a different file template then follow the below steps:
- Discover the custom file
- Hit on the Next option
- Find the saved template
- Make sure you choose the right worksheet option and started with the correct row
- Locate the import template to match the columns to the POS fields
- You may require data mapping manually. Here are the steps:
- Choose File Mapping option
- Add Mapping button
- Hit on Manage Mappings
- Once complete mapping process then click on the Save button
- Hit on the Next option and then follow the on-screen instructions in the prompt to begin the import process
- Choose the Next button and then follow the prompt
- Once you verifiey the import file then hit on the Import option
- After this close the wizard
If You Face any Issues or Errors then Follow the Below Step:
- Click on the File button
- Choose Utilities option
- Hit on View Data Import log
How to Export Data in QuickBooks Point of Sale?
Data exporting is generally use to save the file in the system with the help of a recognize program. It help to perform modifications especially when you require creating a new file, transferring files, and upgrade. To export data, you have to make a backup copy. Here the lists you can easily export from the QuickBooks Desktop Point of Sale to Excel:
- Employees
- Inventory items
- Departments
- Customers
- Vendors
Data Export in QuickBooks Desktop Point of Sale:
Follow the Steps:
- Open QuickBooks Desktop Point of Sale
- Discover the File button
- Hit on Utilities
- Click on the Export option
- It will display the Data Export Wizard
- Choose inventory items
- Hit on the Next button
- Write the required data in the below fields:
- Choose Destination file
- Browse the location in which you saved the data
- Write records to the worksheet which need to fill data
- Start exporting data to the row where you start data
- Locate the export template
- You may choose the default inventory template or need manual mapping management to perform detail matching
- Hit on the Next option
- Check all the records you set for the export process is right
- Click on the Export button
Closure:
That’s all about QuickBooks Desktop Point of Sale: Import and Export overview. Hopefully, the above information is enough to get awareness of the import and export process in QuickBooks. You can connect to a professional team to explore more. Stay updated on this platform to get valuable insights about accounting software.
FAQ
What are the Exportable Things in QuickBooks Desktop Point of Sale?
✅ Vendors
✅ Customers
✅ Employees
✅ Inventory Items
✅ Departments
How I Can Create a Backup Before an Import Process?
✅ Open a file option
✅ Determine the backup location
✅ Choose default location if you need to save backup files to the default folder
✅ Click on the Specify Alternate Location option to back up the file to a removable media or a network drive
✅ Fill the path or search for the backup location
✅ After this write a file name
✅ Hit on the Backup option and then choose the Finish option
Can I Undo the Imported Data in QuickBooks Desktop Point of Sale?
You can’t undo the content you import however; you can restore a backup of the same in this scenario. Follow the below instructions to restore a backup in QuickBooks POS:
✅ Discover the File option
✅ Hit on Company Operations
✅ It will display Start Company Window
✅ Click on the radio button named Restore from Backup
✅ Hit on the Next option
✅ Specify the required location
✅ Hit on the Next button and then click on the Close option