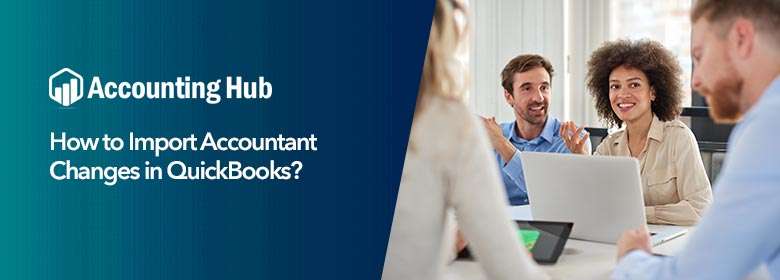Once you have QuickBooks installed in your system, the next thing would be to synchronize your data to the new platform.
When it comes to recording financial transactions, be it the account book, bills, or invoices, there are chances of changes and modifications being made to the records. While it might be easy enough for you to import the total database to your QuickBooks Desktop, reflecting the accountant changes could be tough.
There are times when you are asked to show the changes made to the original accountant records. This is where importing accountant changes in QuickBooks become essential.
Process of Import Accountant Changes in QuickBooks
Total Time: 35 minutes
Create a Backup
💠 Before getting the data ready for transport, ensure taking a backup of your company file. To do so, you can follow the following steps:
💠 Go to File and select Switch to Single-user Mode first.
💠 Move to File option again and choose Backup Company
💠 Click Create Local Backup. This opens a Create Backup window.
💠 Click Browse to select the location you want to store your backup in.
💠 [Do not save the backup file in your main local drive to make sure even if your system gets corrupt, you will still have the backup to restore.
Import the Accountant’s Change
As soon as the backup file is ready, proceed to the next step and import the needed changes. To achieve that, follow the below-mentioned steps:
💠 Go to the File menu on the QuickBooks Desktop.
💠 Select Send Company.
💠 Choose the Accountant’s Copy.
💠 Click Client Activities
💠 If the accountant has exported the changes in the Accountant’s Changes File. The steps for export include:
Import Accountant Changes in QuickBooks
💠 Go to the File menu and select Send Company File
💠 Choose the Accountant’s Copy from there
💠 Click View/Export Changes for Client
💠 If you want to save the copy of the changes, choose Save as PDF or take a print out.
💠 If you choose to save the file on a local folder:
💠 Click Create Change File
💠 Choose the location
💠 Click OK
💠 If you want to export the file using ACFT i.e. Accountant’s Copy File Transfer
💠 Click on Send Changes to Client
💠 Enter your name, your email address, and client’s email address
💠 Choose Notify me when the client imports the changes to receive a notification.
💠 Click Send
💠 If the file has been exported as per the process specified in Step 2 (5), click Import Accountant Changes from File. Browse and choose the file with .qba extension.
💠 If the file has been exported as per the process specified in Step 2 (6), click Import Accountant’s Changes from Web and follow the instructions that appear.
As soon as the changes are imported, you can review the same and verify whatever you want to.
Of course, the process has been mentioned, still, if you have any query or doubt relating to any of the steps, our experts are available at QuickBooks technical support number to assist you as and when you need.