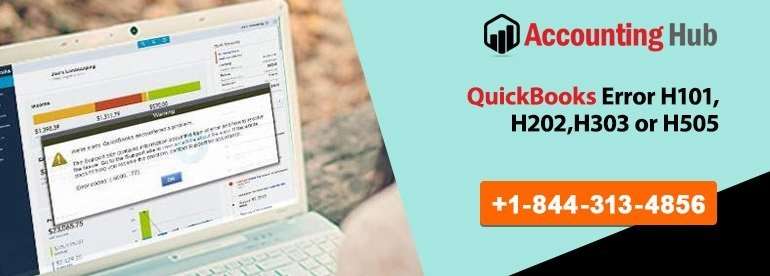QuickBooks Error H101, H202, H303, or H505 usually occurs the company file when user tries to open or access the company file (s) having location on some other system.
QuickBooks Error H101, H202, H303, or H505
- When user tries to access or open the company file that has it’s location on some other computer and the server is not able to reach to that computer.
- It may also pop-up when server computer and the hosting computer are unable to communication with each other.
Steps for Fix QuickBooks Error H101, H202, H303, or H505
- QuickBooks Error H101, H303, or QuickBooks Error H505 usually occurs the company file when user tries to open or access the company file (s) having location on some other system. Your software may also require additional software installation and setup of the software.
Causes of QuickBooks Error H101, H202, H303, or H505
When server and the company file are unable to communicate with each other
Here is the list of several scenarios due to which your software faces problem.
- Incorrect Configuration Hosting Settings or DNS Settings.
- When Firewall Settings blocks QuickBooks to access or open Company file. Incoming or outgoing communication is also blocked.
- Damaged, destroyed or incorrect configuration of .ND file that doesn’t allow QuickBooks to company file in network.
- Host computer’s IP Address or other IP Address is unable to be found out by QuickBooks DBSM
- QBCF /QuickBooksDBXX type QuickBooks services not yet started.
Methods for Fix QuickBooks Error H101, H202, H303, or H505
Total Time: 35 minutes
Use QuickBooks File Doctor
Download QuickBooks File Doctor from the Internet and run the program. QuickBooks File Doctor automatically detects multi-user or H-series errors and clears the errors. If the error still remains in your software, move to the next solution method.
Verify Services and Hosting
To Check QuickBooks Hosting, follow these steps





To check the service, follow the steps














Create new folder and give it access of the company file by sharing it.



For further info:
- Call us on our Toll-Free Number
- Visit our website usingpos.com and connect with us via QuickBooks Live Chat Support
- Drop a mail on our official email address support@usingpos.com