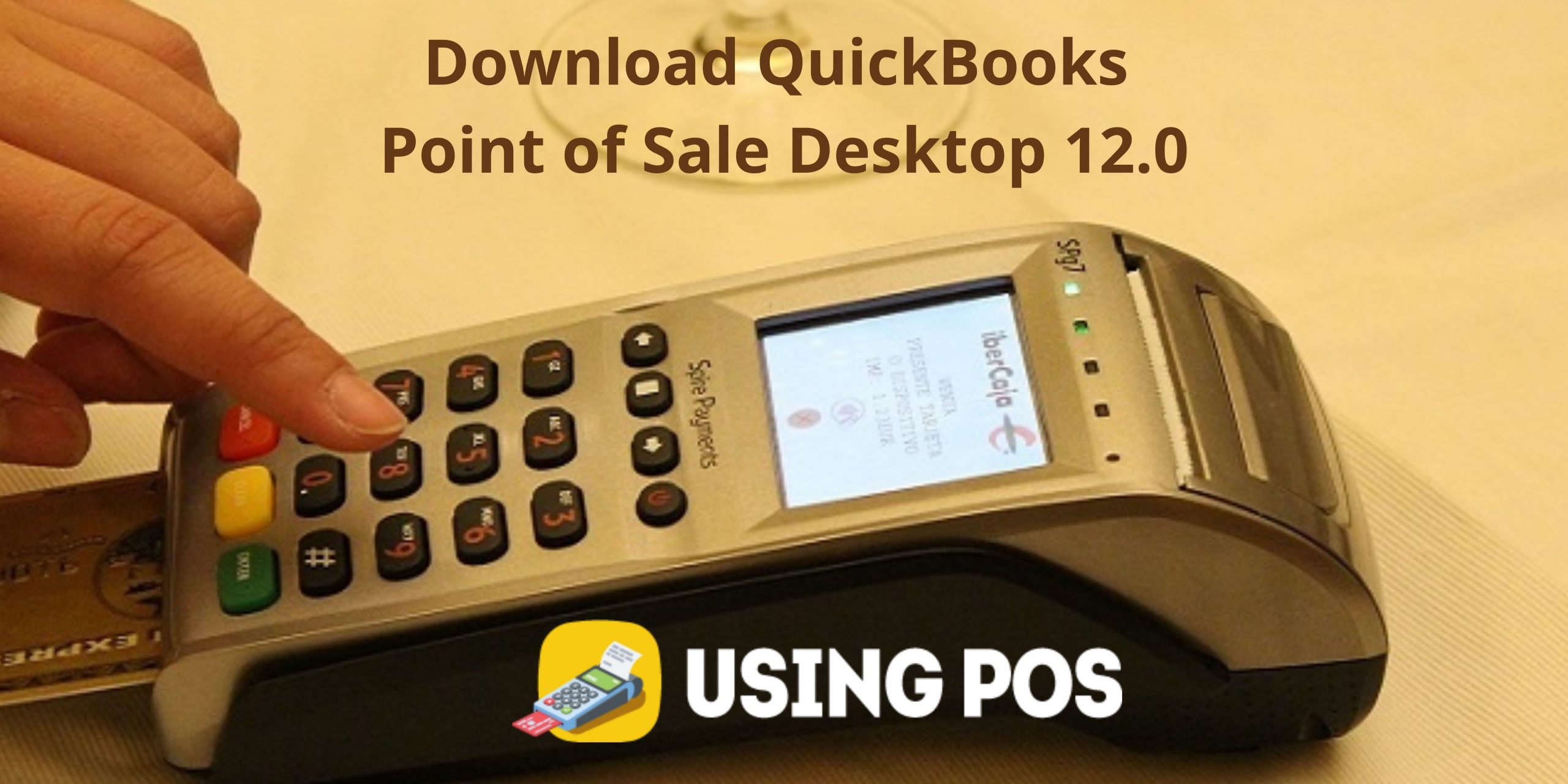The QuickBooks Point of Sale Desktop 12.0 operates faster and better than the earlier versions. It offers better readability with enhanced visual design and enables users to work on reports, sales receipts, and more at one go. Moreover, it enables backup storage up to 4GB and delivers enhanced keyboard shortcuts.
 New Features in QuickBooks POS Desktop 12.0
New Features in QuickBooks POS Desktop 12.0






Read Post:
QuickBooks Point of Sale Error 1334
 4 Benefits of QuickBooks Point of Sale Desktop 12.0
4 Benefits of QuickBooks Point of Sale Desktop 12.0




 Download QuickBooks Desktop Point of Sale
Download QuickBooks Desktop Point of Sale
Go to QuickBooks Downloads and Updates official webpage to find the download link for your QB product version.




 Installing QuickBooks POS
Installing QuickBooks POS
After the product has been downloaded, you need to install it in your system. Follow the step to do so:
Open the downloaded QuickBooks Desktop Point of Sale, and double-click on the QB POS executable file to begin Point of Sale installation.







Next, click on install (click on Back in case you want to go back and review the steps)


 UsingPOS Experts Help Service
UsingPOS Experts Help Service
If you need further information about QuickBooks point of sale desktop 12.0 download. You will be directly connected with UsingPOS professionals. They will efficiently help you clear all your queries. You can also contact us via Live Chat Help or simply send us a mail at info@usingpos.com.
 Frequently Asked Questions
Frequently Asked Questions 
 - How to install QuickBooks desktop point of sale 18.0
- How to install QuickBooks desktop point of sale 18.0







 - Where to download QuickBooks’ point of sale?
- Where to download QuickBooks’ point of sale?





 – How to integrate QuickBooks pos desktop 12.0 to QuickBooks desktop premier 2015?
– How to integrate QuickBooks pos desktop 12.0 to QuickBooks desktop premier 2015?

 - How to upgrade QuickBooks pos desktop 12.0 to QuickBooks Point of Sale 19.0?
- How to upgrade QuickBooks pos desktop 12.0 to QuickBooks Point of Sale 19.0?





 - Where would I find my merchant account in QuickBooks point of sale 12.00?
- Where would I find my merchant account in QuickBooks point of sale 12.00?