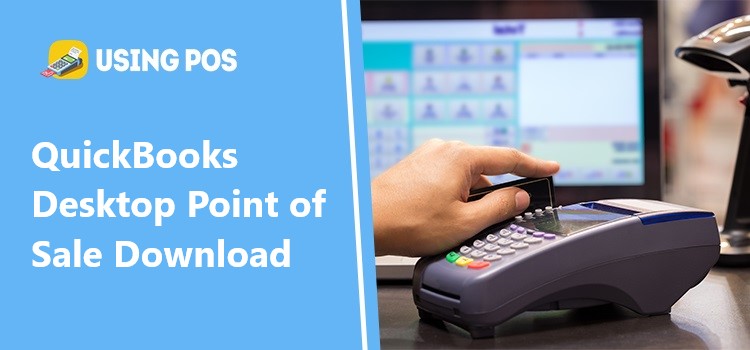QuickBooks can help you in finding the solution to all your accounting-related virtual problems. When POS finishes downloading, take these steps: Open the Intuit installation file on your desktop software.
How to Download and Install QuickBooks Desktop Point of Sale
To Get the Version of the Point of Sale that you Purchased, go to our Downloads & Updates page.
- Select United States (US) as your nation from the Downloads & Updates page.
- As the product you have purchased is POS, select QuickBooks Point of Sale.
- Select the edition and version of your program,
- After clicking on the version required, click on the Search option.
- Check that the version and edition of QuickBooks Point of Sale are accurate.
How to Install QuickBooks Desktop Point of Sale (POS)
You can now install QuickBooks Desktop Point of Sale after downloading and saving the QuickBooks Point of Sale installer.
Read this article: New Features in QuickBooks Desktop Point of Sale 19.0
QuickBooks Desktop Point of Sale Should be Installed by Following the Below Steps.
Total Time: 10 minutes
Determine the System Requirements.
To install Point of Sale successfully, make sure your computer satisfies the system requirements for the version you wish to use. You’ll be less likely to encounter compatibility difficulties this way.

Get QuickBooks Point of Sale by Downloading It
To get your copy of QuickBooks Point of Sale, go to our Downloads & Updates page. For additional information, see Downloading Point of Sale.
Set up the Point of Sale
When Point of Sale has Finished Downloading, Proceed as follows:













 Frequently Asked Questions (FAQs)
Frequently Asked Questions (FAQs)
Q1: Is There Anything More I Should know Before I Begin with Quickbooks POS?
Ans: You’ll need to input your license and product number when you install QuickBooks Desktop Point of Sale.



Q2: Why isn’t my QuickBooks Desktop Point of Sale Version Accessible for Download?
Ans: Versions of POS systems from a long time ago are no longer accessible for download. We no longer service or provide downloads for these items since we can no longer guarantee that outdated applications will still work on newer computers.
Q3: How Can Quickbooks Point of Sale be Updated?
Ans: Configure Automatic Updates






Even if you have automatic updates enabled, you may still manually check for the most recent updates: