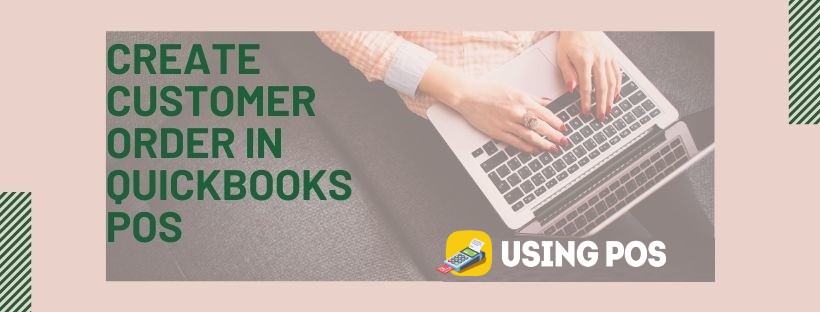QuickBooks users need to learn how to create customer order in QuickBooks POS for the better productivity of their business. Here you get all the important information regarding customer order details in QuickBooks Desktop Point of Sale and proper assistance on how to create customer order in QuickBooks Point of Sale. For more inquiries info@usingpos.com.
There are Different Types of Customers Orders, All Are Listed Below:
- Sales order type: Sales order helps to reserve a place for your inventory product in your wishlist that you need to be purchased in the future. Products that are listed in open sale order will automatically be deducted from your available quantity but it doesn’t affect real hand quantity.
- Work order type: Customer order services and non-inventory products.
- Layaway documentation type: Layaway document file which permits all clients to pay for merchandise by using a deposits series. It also helps to remove products from inventory until the products are sold.
Read More: QuickBooks Error 15215 Payroll Update
How to Turn on Customer Orders?
To turn on the customer orders, you need to go through with these steps:
- Firstly, go to the File menu and click on the preferences then hold your click on the selected company.
- From the General tab, you need to view all the boxes for :
- I can make a sales order for customers.
- I can make work orders for customers.
- I can make documentation for customer layaways.
- To complete the process, click on the Save and accept all terms & conditions.
How to Create a Create Customer Order in QuickBooks POS?
To create a customer order, you need to go through with these steps:
- Go to the point of sale menu then hold your click and select new sales order/Layaway documentation/ work order.
- Important note: in any case you also click on the Customer order icon which is given on the home page and choose work order/new sales order/layaway documentation from the drop-down options.
- After that, you need to fill the customer name and then enter the editing option for product information such as quality, quantity, cost, tax codes and discount offers if it is necessary.
- Then fill all the required information on the necessary fields such as discount coupons, order rates, and promo codes which is available.
- Important note: you can easily assign an order to company employees just by single-clicking from the drop-down options in the work window which is assigned for the field.
- You can easily track all details regarding the work order report and add all assigned columns to track job pending for all employees.
- Then you need to close a customer order manually and order remains incomplete. This leads to a change in the status of order.
- In the end, click on save and go with print option.
FAQs
🔰 How to Create a Sales Order From the Very Beginning? Explain with a Step-by-Step Process.
📛 If your firm does not need to provide estimates before establishing sales orders, follow these procedures.
⏩ Go to Sales Orders/Create Sales Orders from the QuickBooks Home page or the Customers menu.
⏩ Select a customer or customer job from the Customer: Job drop-down menu. You may click Add New if the client or work isn’t already on the list.
⏩ Fill in the appropriate information, such as the date and S.O. No., at the top of the form.
Select the item in the detail section (s).
⏩ Note: When you choose or add an item, the description and quantity are automatically filled in depending on the description and unit cost you supplied when you set up the item. When generating Sales Orders, you can delete or change this.
⏩ To qualify for a discount, you must first create a discount item.
▶ Select Item List from the QuickBooks Lists menu.
▶ Right-click anywhere on the screen and select New.
▶ Select Discount from the Type drop-down menu in the New Item box.
▶ Enter a Name/Number for the item and a brief description.
▶ Enter the discount amount or percentage in the Amount or percent area. If the amount of your discounts varies, you might wish to keep the Amount or percent section blank and input the amount directly on your sales forms.
▶ Choose the revenue account you wish to use to track discounts you provide to clients from the Account drop-down menu.
▶ After that, choose a suitable Tax Code for the item and click OK.
⏩ Click the Save & Close button.
🔰 Describe in detail the various kinds of customer orders.
📛 Types of Customer Orders
1️⃣ Order for sale: A Sales Order is a document that allows your client to reserve an item from your inventory that they intend to purchase in the future. Items mentioned in an open sales order will be subtracted from your available quantity but will have no impact on the amount on hand.
2️⃣ Order of Work: This is a client order that may be utilized for non-inventory products and services.
3️⃣ Layaway: Customers can pay for items via layaway, which is paperwork that allows them to pay for them in installments. Items will be taken out of stock until they are sold.
🔰 How can customer orders be turned on?
📛 Customer Orders should be enabled.
⏩ Select Company from the File menu, then Preferences.
⏩ Check the boxes in the General tab for:
▶ Customer Sales Orders are created by me.
▶ Customer Lay ways are created by me
▶ I create customer work orders
⏩ Save the file.
Get Help for : QuickBooks Live Chat 24*7 Hour Service