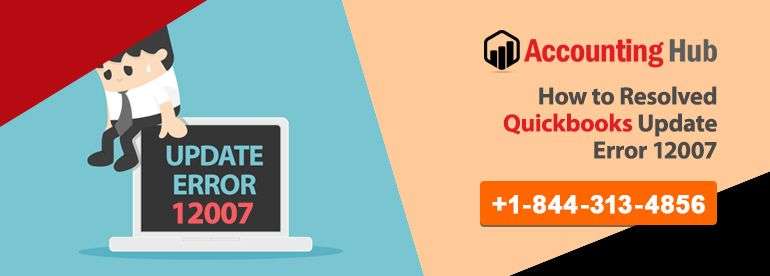QuickBooks update error 12007 generally occurs due to the incorrect configuration of the system file. These files may create registry issues within the operating system. This, in turn, makes the system program very slow and often causes a system freeze. This update error is usually found when users update the QuickBooks desktop or when they try to make modifications in the QuickBooks payroll service. The primary reason is the unstable internet connection. Here the below write-up will discuss how to fix the QuickBooks update error 12007.
Causes of QuickBooks Update Error 12007
There are few possible reasons for the occurrences of this error. Understand the causes so that you will be able to easily resolve the error. Following are the causes of QuickBooks update error 12007:





Steps for Fix QuickBooks Update Error 12007
QuickBooks update error 12007 can occur for various reasons. Hence, it is important that all possible causes are resolved effectively so that the error is prevented from occurring in the future. Some of the possible resolutions recommended by experts are:
➤ To check the SSL settings and ensure it is accurate.
➤ To check and verify the Internet Explorer us the default browser.
➤ Reinstall or Repair the Internet Explorer
Apart from the above resolution steps, you can also perform the following methods accordingly in order to fix QuickBooks update error 12007.
When The Error Arises When Updating QuickBooks
- Open QuickBooks internet connection
- Check the internet connection Set up
- Verify internet connection settings are appropriate
When The Error Arises When Updating The QuickBooks Payroll Service
- Check the internet link and confirm that the connection is set up correctly
- Once verified press on Next then select the advanced network settings
- Open the internet properties page
- View the advanced tab and verify0and 2.0are properly checked
- Click on the Apply > OK button
- Close QuickBooks and restart it again
- Now, attempt QuickBooks Payroll services update
Verify The Internal Issues Like Internet Error Or Local Computer
Follow the below pointers:
- Firstly check the update of the operating system you are using on your system is of advanced release
- If found outdated then update the QuickBooks version to the latest release
- Now verify that whether there is an outdated internet package if found then you require to execute an internet latency test
- Once done you have to upgrade the internet explorer browser
- Afterward, set it as the default internet browser
- Now you require checking the SSL settings
- After this, you have to give permissions to the QuickBooks connections by setting up the internet security and system firewall
- Once you are done with the above-provided steps then you require restarting the system and then retry the QuickBooks update
User A Safe Mode With Networking Option To Open Windows
For Windows 7:
- First of all power off your system
- Now restart the system and instantly press the f8 button from your keyboard
- Repeat pressing the F8 button repeatedly till the Boot menu displays
- Once the window appears on your screen
- Choose Safe mode with networking with the arrow keys appears in the option following by the enter button
- If a prompt appears then logon into your system
- Once you have successfully logged in then the Windows will display on the screen which looks different from your normal mode
- After this, edit the safe mode
- Now restart the system
For Windows 10:
Here are the steps:
- Firstly press the Windows button on the keyboard
- Write power
- While holding the shift key on the keyboard you have to hit on Restart option
- It will reboot Windows and displays a prompt with some buttons
- Here are the steps
- Select Troubleshoot button
- Click on Advanced options
- Hit on Startup settings
- Choose the Restart button
- Once done rebooting, there will display a prompt with many startup buttons
- Hit on Safe mode with networking and then hit on the Enter Key
Reset The Internet Explorer
- Initially, you have to open the internet browser
- After that Hit on the Tools option
- Locate the internet options
- Now below the internet button, you have to click on the advanced option
- Hit on the reset option
- Once done now apply the default setting through the internet browser
- Now you need to hit on the OK button
- Reboot the system
Verify The Internet Explorer Settings
Many times the setting of the browser creates a barrier in the downloading process of the update. Thus you have to check these settings and accordingly create the needed modifications. Here are the steps:
- Initially, close the QuickBooks Desktop application
- After this Open your Internet Explorer
- Now search for the Tools option and then hit on the Internet Settings
- Once done open the Security option and then hit on the Globe sign and then adjust the security level up to the medium level
- After this click on the Connection button, if the Dial-up node is not available in the system
- Choose the Never Dial a connection button
- If the Dial up node is available then choose the right Internet Service provider
- Hit on OK
- Choose the LAN settings button and ensure that the automatically detect setting button is selected
- Verify you have selected the proxy server button
- If a proxy server is marked the adjust the complete address and port number
- In case the port number is not 80 then unselect the Use a Proxy Server button
- If the port number found 80 then you can unselect the button for the testing objectives
- After this choose the OK button
- Now click on the advanced button, hit on the Restore Advanced Settings options, and then below the Settings discover the Use TLS 1.2 button and ensure that this button is chosen
- Hit on OK and then save the active modifications
- After this close the Internet Explorer
- Now restart the system and then re-update the QuickBooks Desktop
Verify Security Settings
- Now check the Firewall configurations and Internet settings
- Follow the below instructions to embed firewall port exceptions in QuickBooks:
- Firstly click on the Windows Start button
- Fill Windows Firewall into the search bar
- It will display the Windows Firewall
- Hit on Advanced Settings option
- Discover Inbound Rules and give a right-click on it
- Choose New Rule
- Hit on Port and then choose the Next button
- Ensure that you have chosen the TCP
- Now discover the specific local field and fill the specific ports required for your QuickBooks year version
- Once done fill in the port number
- Choose the Next button
- Hit on Allow the connection and then hit on Next option
- It will display a prompt
- Ensure that you selected all the profile and then click on the Next option
- After this make a rule; give a specific name
- Once you are done then choose the Finish option
Closure
That’s all about the QuickBooks update error 12007 troubleshooting guide! Hopefully, the above information is beneficial for you in rectifying QuickBooks update error message 12007. If you face any other issue or need to explore more knowledge about solving the other errors regarding accounting software then call QuickBooks professional team. You can call on the help desk number . The team member is there for you to provide you instant assistance. Meanwhile, you can use a QuickBooks live chat option or send an email with your questions.