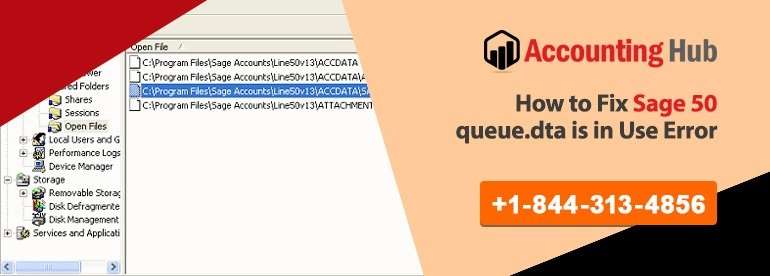The Sage 50 queue.dta file is in use error encounters when the dta file is used by some other similar application or software in your system at the same time when you are trying to open the Sage 50 account. The error message shown to your screen is as follow:-
“Queue.dta is in use Please wait until this file is available.”
So, you have to Rename the file through File Manager. You can also identify the reason and then apply the solution to fix this error.
The Main Cause of the Sage 50 queue.dta is in Use
This basically transpires if the Sage Data Service has restricted access to your data files, or if your data has been placed on a path in any of the following sites:
- C:\
- C:\Windows
- C:\Program Files
- C:\Program Files (x86)
- C:\Dev
Read More-: Sage 50 EFT Direct Data Error
Troubleshoot Sage 50 queue.dta is in Use Error
If you are experiencing an error when trying to run Sage Queue.dta, there are a few things that you can do to try and fix the problem :
Total Time: 35 minutes
Make sure Your Data is not Placed in a Blocked Folder










When the run command window opens, you need to type Services.msc and after that click OK.
Do right click on Sage 50 Accounts Service and choose to reboot
Check the Authorizations on Your Machine.xxx Folder
For Windows 8 and 10 users:






For Windows 7 and below Version Users:








If you aren’t able to find your data in these locations, speak to our Accounting Problem Sage 50 help desk team at our helpdesk number.
Conclusion :
In conclusion, the main thing that you have to do is apply the solution and fix it after that you can go with the flow of your work. In case, if you are still facing any queries or issues then you can connect with the Sage helpdesk team. They are available 365 days a year to provide you the solution so that you can resolve it on your own.
 FAQs
FAQs
What is Queue.dta?
Queue.dta is a tool used by administrators to manage and monitor their queues. It allows administrators to see the status of their queues, add new workers, and manage their workflows., When queue.dta is used, it may encounter an error. If this occurs, there are several things that you can do to fix the problem., The first thing that you can do is try to restart your computer. This may fix some problems that are caused by queue.dta., If restarting your computer does not fix the problem, you may need to delete queue.dta from your computer. This will remove the problem file from your system and allow queue.dta to function properly again., and
What does the Sage 50 queue.dta Error Message Mean?
The Sage 50 queue.dta error message can mean several different things. Here are a few of the most common causes:





To troubleshoot the cause of the Sage 50 queue.dta error, you will need to identify and fix the problem.
How to Fix the Sage 50 Queue.dta is in Use Error
The Sage 50 Queue.dta is in Use Error is a common error for users when trying to access their accounts in the portal. This article explains how you can fix this error, and also provides background information on what causes the problem.